Join or Combine Word files
The following example shows the easiest way to combine multiple Word documents into one large document using C# and VB.NET code with the GemBox.Document library.
using GemBox.Document;
class Program
{
static void Main()
{
// If using the Professional version, put your serial key below.
ComponentInfo.SetLicense("FREE-LIMITED-KEY");
// Word files that will be combined into one file.
string[] files =
{
"%#MergeFile01.docx%",
"%#MergeFile02.docx%",
"%#MergeFile03.docx%"
};
// Create destination document.
var destination = new DocumentModel();
// Merge multiple source documents by importing their content at the end.
foreach (var file in files)
{
var source = DocumentModel.Load(file);
destination.Content.End.InsertRange(source.Content);
}
// Save joined documents into one file.
destination.Save("Merged Files.%OutputFileType%");
}
}
Imports GemBox.Document
Module Program
Sub Main()
' If using the Professional version, put your serial key below.
ComponentInfo.SetLicense("FREE-LIMITED-KEY")
' Word files that will be combined into one file.
Dim files As String() =
{
"%#MergeFile01.docx%",
"%#MergeFile02.docx%",
"%#MergeFile03.docx%"
}
' Create destination document.
Dim destination As New DocumentModel()
' Merge multiple source documents by importing their content at the end.
For Each file In files
Dim source = DocumentModel.Load(file)
destination.Content.End.InsertRange(source.Content)
Next
' Save joined documents into one file.
destination.Save("Merged Files.%OutputFileType%")
End Sub
End Module
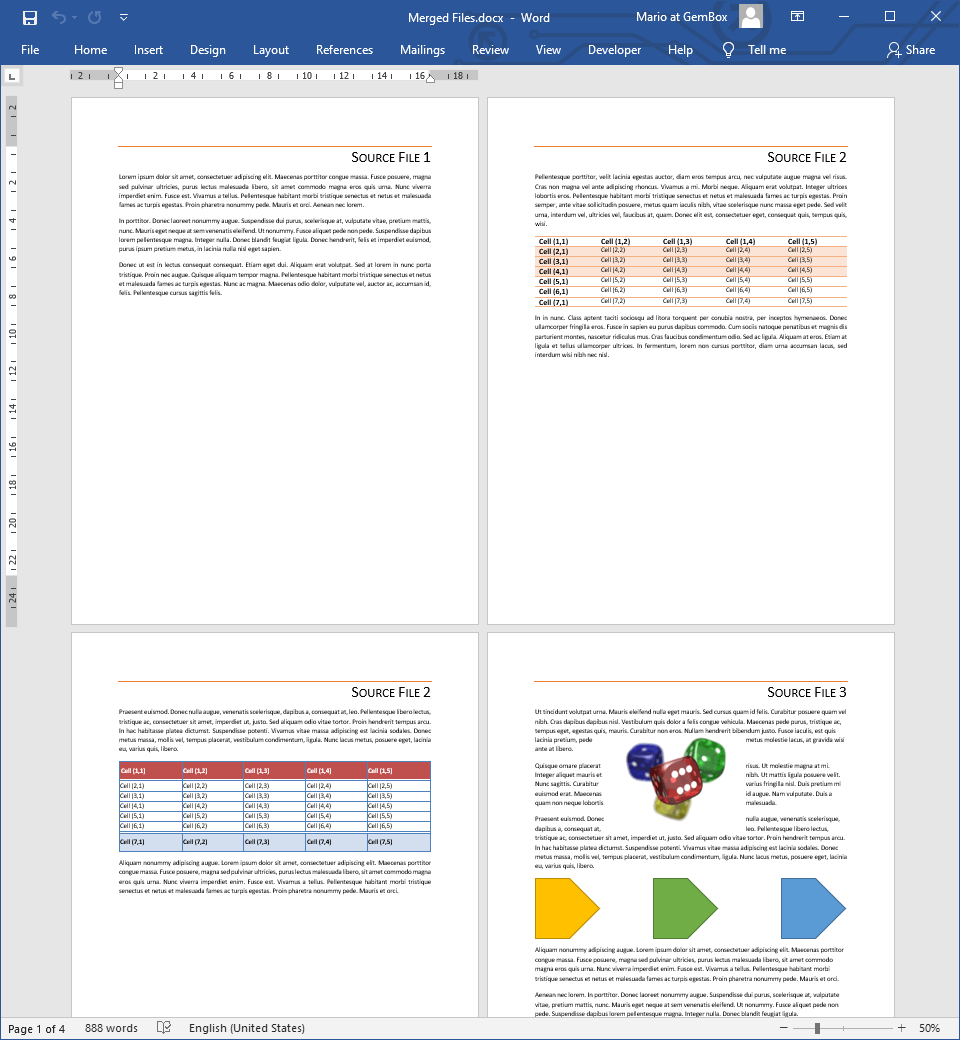
If you're working with input PDF files, we recommend an alternative approach for merging PDF files using GemBox.Pdf.
To combine Word files into a single file, you need to merge the elements from each source document to the destination document. You cannot directly move or insert an element object from one document into another. Instead, you first need to import it to the destination document and then insert the imported element. In case you don't want to have merged documents separated with a page break, you can individually import the Another option is to import The following example shows how to import sections from one document into another using C# and VB.NET code.Join or Combine Word sections
Section elements of source documents and change the PageSetup.SectionStart of the first one to SectionStart.Continuous.Block elements from each Section.Blocks collection and, as a result, create a merged document with just a single Section.using GemBox.Document;
class Program
{
static void Main()
{
// If using the Professional version, put your serial key below.
ComponentInfo.SetLicense("FREE-LIMITED-KEY");
// Word files that will be combined into one file.
string[] files =
{
"%#MergeFile01.docx%",
"%#MergeFile02.docx%",
"%#MergeFile03.docx%"
};
var destination = new DocumentModel();
var firstSourceDocument = true;
foreach (var file in files)
{
var source = DocumentModel.Load(file);
var firstSourceSection = true;
// Reuse the same mapping for importing to improve performance.
var mapping = new ImportMapping(source, destination, false);
foreach (var sourceSection in source.Sections)
{
// Import section from source document to destination document.
var destinationSection = destination.Import(sourceSection, true, mapping);
destination.Sections.Add(destinationSection);
// Set the first section to start on the same page as the previous section.
// In other words, the source content continues to flow with the current destination content.
if (firstSourceSection)
{
destinationSection.PageSetup.SectionStart = SectionStart.Continuous;
firstSourceSection = false;
}
}
// Set the destination's default formatting to first source's default formatting.
// Note, a single document can only have one default formatting.
if (firstSourceDocument)
{
destination.DefaultCharacterFormat = source.DefaultCharacterFormat.Clone();
destination.DefaultParagraphFormat = source.DefaultParagraphFormat.Clone();
firstSourceDocument = false;
}
}
// Save joined sections into one file.
destination.Save("Merged Sections.%OutputFileType%");
}
}
Imports GemBox.Document
Module Program
Sub Main()
' If using the Professional version, put your serial key below.
ComponentInfo.SetLicense("FREE-LIMITED-KEY")
' Word files that will be combined into one file.
Dim files As String() =
{
"%#MergeFile01.docx%",
"%#MergeFile02.docx%",
"%#MergeFile03.docx%"
}
Dim destination As New DocumentModel()
Dim firstSourceDocument = True
For Each file In files
Dim source = DocumentModel.Load(file)
Dim firstSourceSection = True
' Reuse the same mapping for importing to improve performance.
Dim mapping = New ImportMapping(source, destination, False)
For Each sourceSection In source.Sections
' Import section from source document to destination document.
Dim destinationSection = destination.Import(sourceSection, True, mapping)
destination.Sections.Add(destinationSection)
' Set the first section to start on the same page as the previous section.
' In other words, the source content continues to flow with the current destination content.
If firstSourceSection Then
destinationSection.PageSetup.SectionStart = SectionStart.Continuous
firstSourceSection = False
End If
Next
' Set the destination's default formatting to first source's default formatting.
' Note, a single document can only have one default formatting.
If firstSourceDocument Then
destination.DefaultCharacterFormat = source.DefaultCharacterFormat.Clone()
destination.DefaultParagraphFormat = source.DefaultParagraphFormat.Clone()
firstSourceDocument = False
End If
Next
' Save joined sections into one file.
destination.Save("Merged Sections.%OutputFileType%")
End Sub
End Module


