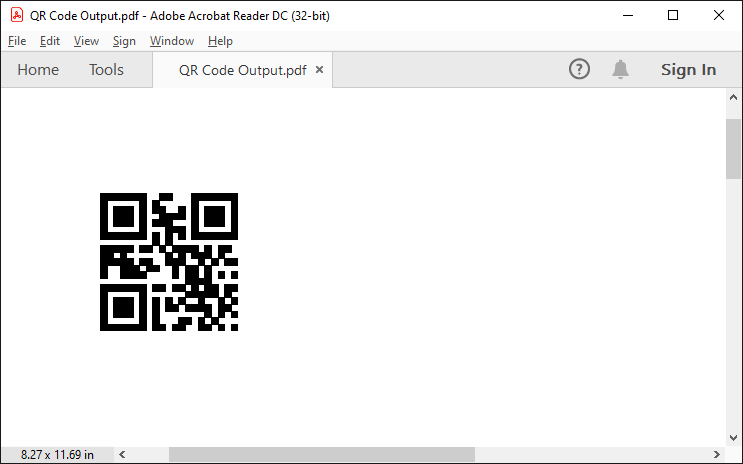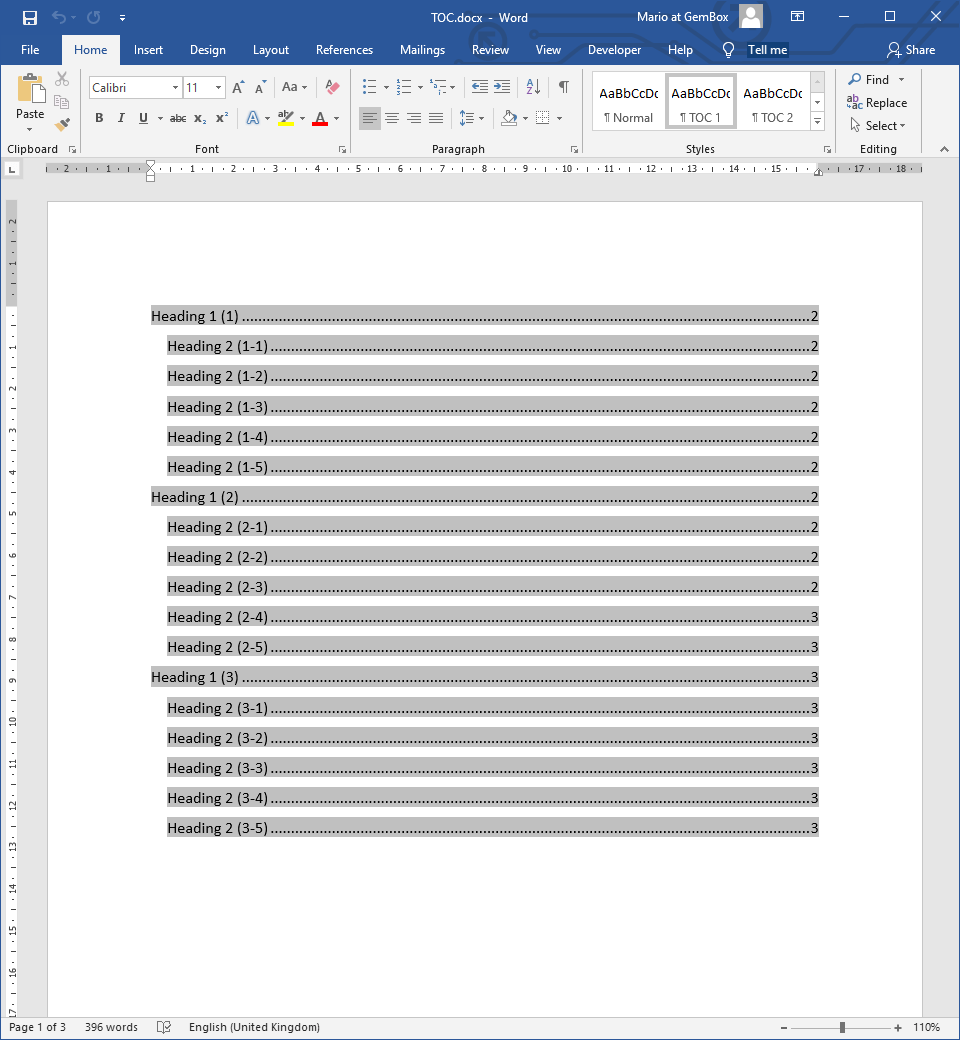Create Fields in Word documents
Field elements in Word documents are dynamic elements, placeholders for dynamic data, or changing aspects of the document. For instance, a field can be a page reference, property reference, or date and time value.
With the GemBox.Document library you can create fields in your Word files programmatically in C# and VB.NET.
The following example shows how to create fields of different types with various arguments and switches using GemBox.Document in C# and VB.NET.
using GemBox.Document;
class Program
{
static void Main()
{
// If using the Professional version, put your serial key below.
ComponentInfo.SetLicense("FREE-LIMITED-KEY");
var document = new DocumentModel();
var section = new Section(document);
document.Sections.Add(section);
// Add '{ AUTHOR }' field.
section.Blocks.Add(
new Paragraph(document,
new Run(document, "Author: "),
new Field(document, FieldType.Author, null, "Mario at GemBox")));
// Add '{ DATE }' field.
section.Blocks.Add(
new Paragraph(document,
new Run(document, "Date: "),
new Field(document, FieldType.Date)));
// Add '{ DATE \@ "dddd, MMMM dd, yyyy" }' field.
section.Blocks.Add(
new Paragraph(document,
new Run(document, "Date with specified format: "),
new Field(document, FieldType.Date, "\\@ \"dddd, MMMM dd, yyyy\"")));
document.Save("Fields.%OutputFileType%");
}
}
Imports GemBox.Document
Module Program
Sub Main()
' If using the Professional version, put your serial key below.
ComponentInfo.SetLicense("FREE-LIMITED-KEY")
Dim document As New DocumentModel()
Dim section As New Section(document)
document.Sections.Add(section)
' Add '{ AUTHOR }' field.
section.Blocks.Add(
New Paragraph(document,
New Run(document, "Author: "),
New Field(document, FieldType.Author, Nothing, "Mario at GemBox")))
' Add '{ DATE }' field.
section.Blocks.Add(
New Paragraph(document,
New Run(document, "Date: "),
New Field(document, FieldType.Date)))
' Add '{ DATE \@ "dddd, MMMM dd, yyyy" }' field.
section.Blocks.Add(
New Paragraph(document,
New Run(document, "Date with specified format: "),
New Field(document, FieldType.Date, "\@ ""dddd, MMMM dd, yyyy""")))
document.Save("Fields.%OutputFileType%")
End Sub
End Module
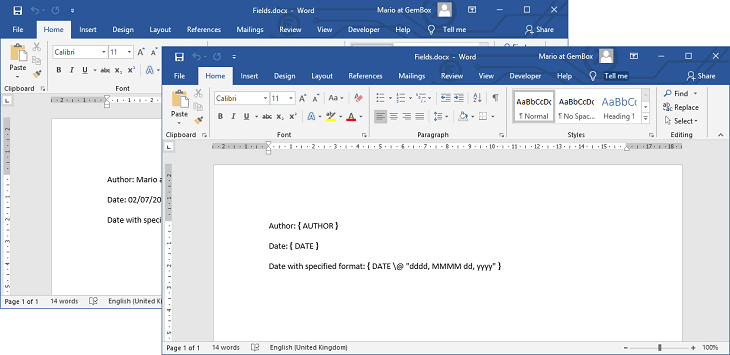
You can define fields with the This next example shows how to update a field in runtime which is useful for validating the field and its result before saving the current content as a file. The example below shows how to resolve a field value and access it. You can check our documentation for more information about this process, including a list of which field types you can update with the Update method. On this page you can find a list of field codes supported by Microsoft Word. It also describes each field, its syntax, and available switches. By default, when viewing a Word document in the Microsoft Word application, the field's value is displayed, and the field's instructions are not visible. However, by pressing ALT + F9, you can toggle between the field's code and its result.Field.FieldType class and optionally with Field.InstructionElements, which may contain additional field arguments and switches, or even other nested fields. The field's instructions (the field's code) define how Field.ResultElements (the field's value) should be updated or calculated.Updating fields
using GemBox.Document;
using System.Linq;
class Program
{
static void Main()
{
// If using the Professional version, put your serial key below.
ComponentInfo.SetLicense("FREE-LIMITED-KEY");
var document = new DocumentModel();
var section = new Section(document);
document.Sections.Add(section);
// A simple '{ IF }' field, that will result on different texts if true or false.
var simpleField = new Field(document, FieldType.If, "10 = 10 \"The result is true.\" \"The result is false.\"");
// A complex '{ IF }' field, that will result on texts with different formats if true or false.
var complexField = new Field(document, FieldType.If,
new Run(document, "10 = 10 "),
new Run(document, "\"The result is true.\"") { CharacterFormat = { FontColor = Color.Green, Bold = true } },
new Run(document, "\"The result is false.\"") { CharacterFormat = { FontColor = Color.Red, Italic = true } });
// Add both fields to the document.
section.Blocks.Add(new Paragraph(document, simpleField));
section.Blocks.Add(new Paragraph(document, complexField));
// Call Update method to resolve the field's value.
simpleField.Update();
complexField.Update();
// Get the result, which for simpleField will be a simple Run with "The result is true." as text.
Run simpleResult = simpleField.ResultElements.OfType<Run>().First();
// Get the result, which will be a Run with FontColor Green and Bold set to true.
Run complexResult = complexField.ResultElements.OfType<Run>().First();
document.Save("FieldsUpdated.%OutputFileType%");
}
}
Imports GemBox.Document
Imports System.Linq
Module Program
Sub Main()
' If using the Professional version, put your serial key below.
ComponentInfo.SetLicense("FREE-LIMITED-KEY")
Dim document = New DocumentModel()
Dim section = New Section(document)
document.Sections.Add(section)
' A simple '{ IF }' field, that will result on different texts if true or false.
Dim simpleField = New Field(document, FieldType.If, "10 = 10 ""The result Is True."" ""The result Is False.""")
' A complex '{ IF }' field, that will result on texts with different formats if true or false.
Dim complexField = New Field(document, FieldType.If,
New Run(document, "10 = 10 "),
New Run(document, """The result Is True.""") With {.CharacterFormat = New CharacterFormat() With {.FontColor = Color.Green, .Bold = True}},
New Run(document, """The result Is False.""") With {.CharacterFormat = New CharacterFormat() With {.FontColor = Color.Red, .Italic = True}})
' Add both fields to the document.
section.Blocks.Add(New Paragraph(document, simpleField))
section.Blocks.Add(New Paragraph(document, complexField))
' Call Update method to resolve the field's value.
simpleField.Update()
complexField.Update()
' Get the result, which for simpleField will be a simple Run with "The result is true." as text.
Dim simpleResult = simpleField.ResultElements.OfType(Of Run)().First()
' Get the result, which will be a Run with FontColor Green And Bold set to true.
Dim complexResult = complexField.ResultElements.OfType(Of Run)().First()
document.Save("FieldsUpdated.%OutputFileType%")
End Sub
End Module