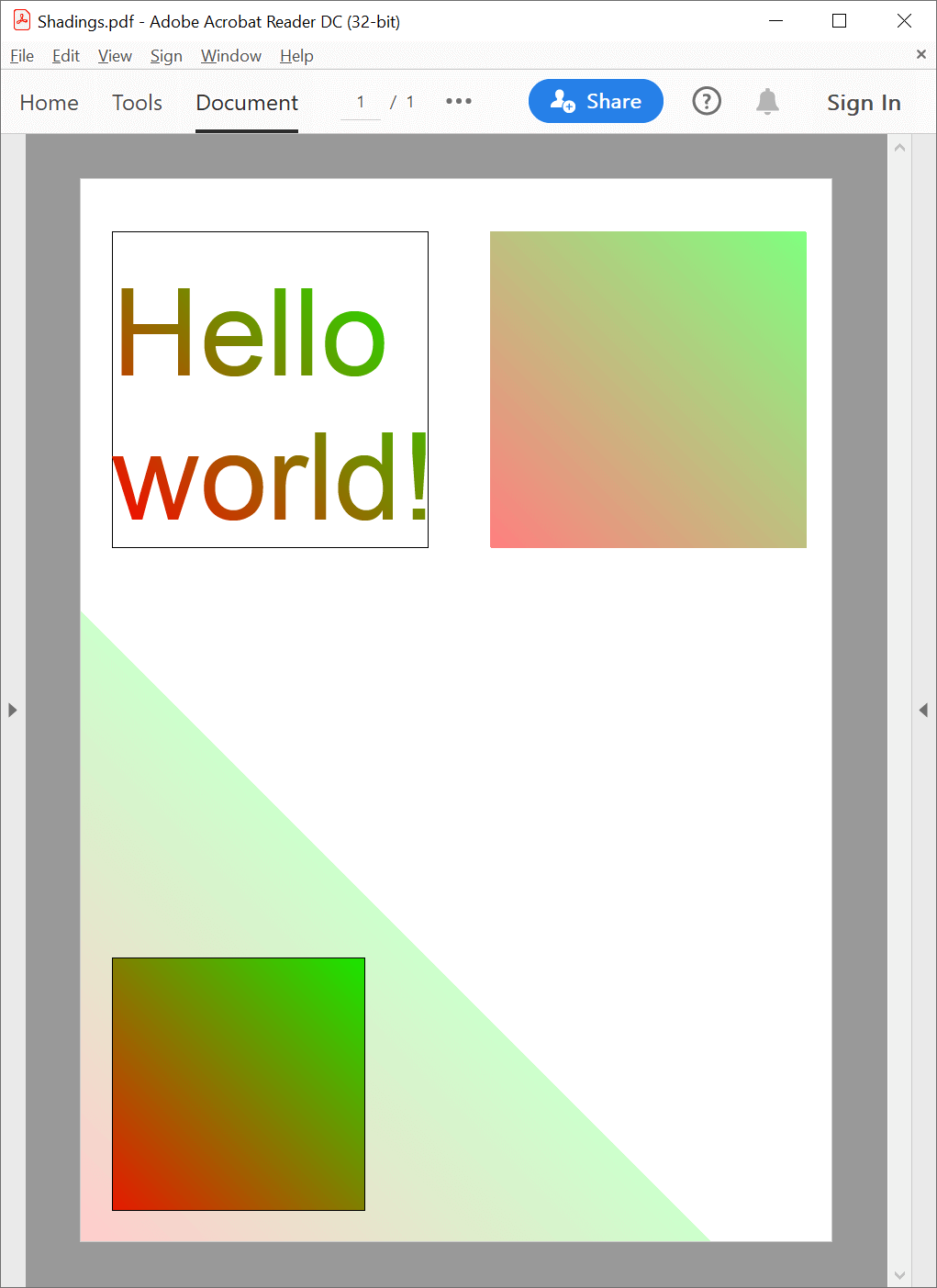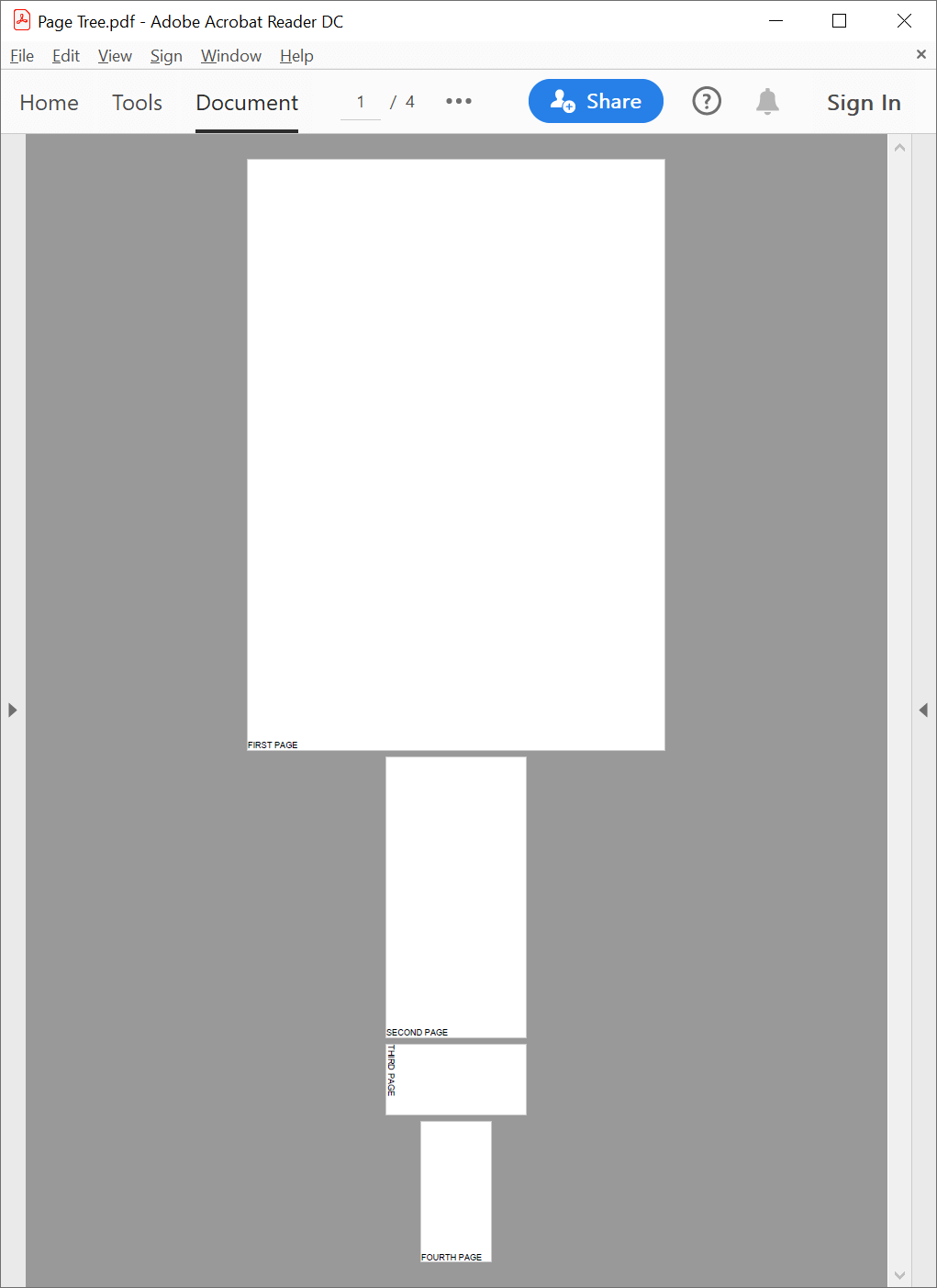Formatting PDF content
In the following examples, you will learn how to use GemBox.Pdf to format text and paths (fill, stroke, and clip) in your C# or VB.NET application:
Filling
The example below shows how to fill text and paths and set various fill-related properties, such as fill color, fill-opacity, and fill rule.
using GemBox.Pdf;
using GemBox.Pdf.Content;
using System;
class Program
{
static void Main()
{
// If using the Professional version, put your serial key below.
ComponentInfo.SetLicense("FREE-LIMITED-KEY");
using (var document = new PdfDocument())
{
var page = document.Pages.Add();
// PdfFormattedText currently supports just Device color spaces (DeviceGray, DeviceRGB, and DeviceCMYK).
using (var formattedText = new PdfFormattedText())
{
formattedText.Font = new PdfFont("Helvetica", 100);
// Make the text fill black (in DeviceGray color space) and 50% opaque.
formattedText.Color = PdfColor.FromGray(0);
// In PDF, opacity is defined separately from the color.
formattedText.Opacity = 0.5;
formattedText.Append("Hello world!");
page.Content.DrawText(formattedText, new PdfPoint(50, 700));
}
// Path filled with non-zero winding number rule.
var path = page.Content.Elements.AddPath();
var center = new PdfPoint(300, 500);
double radius = 150, cos1 = Math.Cos(Math.PI / 10), sin1 = Math.Sin(Math.PI / 10), cos2 = Math.Cos(Math.PI / 5), sin2 = Math.Sin(Math.PI / 5);
// Create a five-point star.
path.
BeginSubpath(center.X - sin2 * radius, center.Y - cos2 * radius). // Start from the point in the bottom-left corner.
LineTo(center.X + cos1 * radius, center.Y + sin1 * radius). // Continue to the point in the upper-right corner.
LineTo(center.X - cos1 * radius, center.Y + sin1 * radius). // Continue to the point in the upper-left corner.
LineTo(center.X + sin2 * radius, center.Y - cos2 * radius). // Continue to the point in the bottom-right corner.
LineTo(center.X, center.Y + radius). // Continue to the point in the upper-center.
CloseSubpath(); // End with the starting point.
var format = path.Format;
format.Fill.IsApplied = true;
format.Fill.Rule = PdfFillRule.NonzeroWindingNumber;
// Make the path fill red (in DeviceRGB color space) and 40% opaque.
format.Fill.Color = PdfColor.FromRgb(1, 0, 0);
format.Fill.Opacity = 0.4;
// Path filled with even-odd rule.
path = page.Content.Elements.AddClone(path);
path.Subpaths.Transform(PdfMatrix.CreateTranslation(0, -300));
format = path.Format;
format.Fill.IsApplied = true;
format.Fill.Rule = PdfFillRule.EvenOdd;
// Make the path fill yellow (in DeviceCMYK color space) and 60% opaque.
format.Fill.Color = PdfColor.FromCmyk(0, 0, 1, 0);
format.Fill.Opacity = 0.6;
document.Save("Filling.%OutputFileType%");
}
}
}
Imports GemBox.Pdf
Imports GemBox.Pdf.Content
Imports System
Module Program
Sub Main()
' If using the Professional version, put your serial key below.
ComponentInfo.SetLicense("FREE-LIMITED-KEY")
Using document = New PdfDocument()
Dim page = document.Pages.Add()
' PdfFormattedText currently supports just Device color spaces (DeviceGray, DeviceRGB, and DeviceCMYK).
Using formattedText = New PdfFormattedText()
formattedText.Font = New PdfFont("Helvetica", 100)
' Make the text fill black (in DeviceGray color space) and 50% opaque.
formattedText.Color = PdfColor.FromGray(0)
' In PDF, opacity is defined separately from the color.
formattedText.Opacity = 0.5
formattedText.Append("Hello world!")
page.Content.DrawText(formattedText, New PdfPoint(50, 700))
End Using
' Path filled with non-zero winding number rule.
Dim path = page.Content.Elements.AddPath()
Dim center = New PdfPoint(300, 500)
Dim radius As Double = 150, cos1 As Double = Math.Cos(Math.PI / 10), sin1 As Double = Math.Sin(Math.PI / 10), cos2 As Double = Math.Cos(Math.PI / 5), sin2 As Double = Math.Sin(Math.PI / 5)
' Create a five-point star.
path.
BeginSubpath(center.X - sin2 * radius, center.Y - cos2 * radius). ' Start from the point in the bottom-left corner.
LineTo(center.X + cos1 * radius, center.Y + sin1 * radius). ' Continue to the point in the upper-right corner.
LineTo(center.X - cos1 * radius, center.Y + sin1 * radius). ' Continue to the point in the upper-left corner.
LineTo(center.X + sin2 * radius, center.Y - cos2 * radius). ' Continue to the point in the bottom-right corner.
LineTo(center.X, center.Y + radius). ' Continue to the point in the upper-center.
CloseSubpath() ' End with the starting point.
Dim format = path.Format
format.Fill.IsApplied = True
format.Fill.Rule = PdfFillRule.NonzeroWindingNumber
' Make the path fill red (in DeviceRGB color space) and 40% opaque.
format.Fill.Color = PdfColor.FromRgb(1, 0, 0)
format.Fill.Opacity = 0.4
' Path filled with even-odd rule.
path = page.Content.Elements.AddClone(path)
path.Subpaths.Transform(PdfMatrix.CreateTranslation(0, -300))
format = path.Format
format.Fill.IsApplied = True
format.Fill.Rule = PdfFillRule.EvenOdd
' Make the path fill yellow (in DeviceCMYK color space) and 60% opaque.
format.Fill.Color = PdfColor.FromCmyk(0, 0, 1, 0)
format.Fill.Opacity = 0.6
document.Save("Filling.%OutputFileType%")
End Using
End Sub
End Module
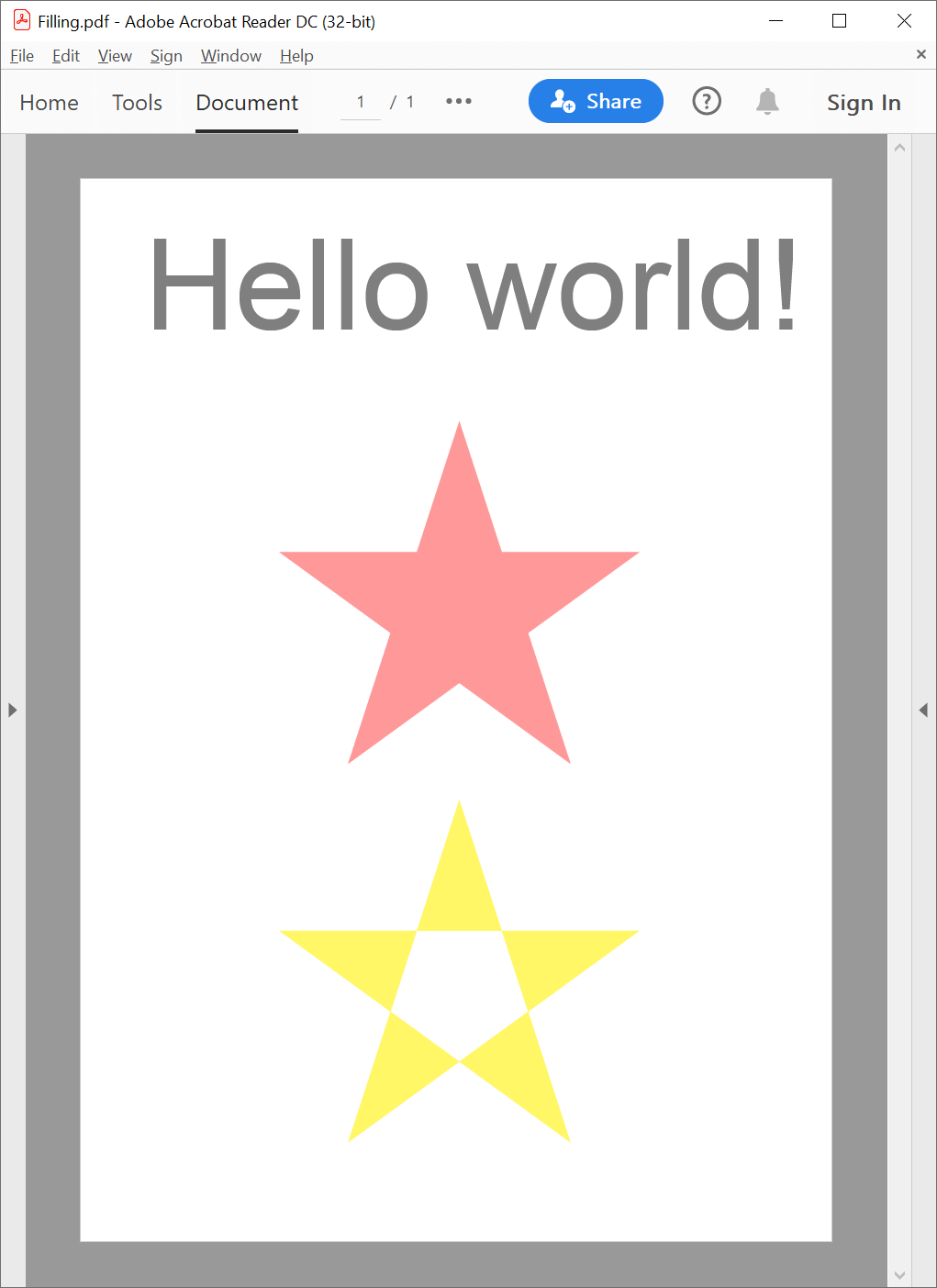
Stroking
The following example shows how to stroke text and paths. You can also see how to set various stroke-related properties, such as stroke color, stroke opacity, stroke width, line join, line cap, and dash pattern.
using GemBox.Pdf;
using GemBox.Pdf.Content;
class Program
{
static void Main()
{
// If using the Professional version, put your serial key below.
ComponentInfo.SetLicense("FREE-LIMITED-KEY");
using (var document = new PdfDocument())
{
var page = document.Pages.Add();
// PdfFormattedText currently doesn't support stroking, so we will stroke its drawn output.
using (var formattedText = new PdfFormattedText())
{
formattedText.Font = new PdfFont("Helvetica", 200);
formattedText.Append("Hello!");
page.Content.DrawText(formattedText, new PdfPoint(50, 600));
}
// Draw lines with different line joins.
var path = page.Content.Elements.AddPath();
path.BeginSubpath(50, 350).LineTo(100, 550).LineTo(150, 350);
path.Format.Stroke.LineJoin = PdfLineJoin.Miter;
path = page.Content.Elements.AddPath();
path.BeginSubpath(200, 350).LineTo(250, 550).LineTo(300, 350);
path.Format.Stroke.LineJoin = PdfLineJoin.Round;
path = page.Content.Elements.AddPath();
path.BeginSubpath(350, 350).LineTo(400, 550).LineTo(450, 350);
path.Format.Stroke.LineJoin = PdfLineJoin.Bevel;
// Create a dash pattern with 20 point dashes and 10 point gaps.
var dashPattern = new PdfLineDashPattern(0, 20, 10);
// Draw lines with different line caps.
// Notice how the line cap is applied to each dash.
path = page.Content.Elements.AddPath();
path.BeginSubpath(50, 100).LineTo(100, 300).LineTo(150, 100);
var format = path.Format;
format.Stroke.LineCap = PdfLineCap.Butt;
format.Stroke.DashPattern = dashPattern;
path = page.Content.Elements.AddPath();
path.BeginSubpath(200, 100).LineTo(250, 300).LineTo(300, 100);
format = path.Format;
format.Stroke.LineCap = PdfLineCap.Round;
format.Stroke.DashPattern = dashPattern;
path = page.Content.Elements.AddPath();
path.BeginSubpath(350, 100).LineTo(400, 300).LineTo(450, 100);
format = path.Format;
format.Stroke.LineCap = PdfLineCap.Square;
format.Stroke.DashPattern = dashPattern;
// Do not fill any content and stroke all content with a 10 point width red outline that is 50% opaque.
format = page.Content.Format;
format.Fill.IsApplied = false;
format.Stroke.IsApplied = true;
format.Stroke.Width = 10;
format.Stroke.Color = PdfColor.FromRgb(1, 0, 0);
format.Stroke.Opacity = 0.5;
// Add a line to visualize the differences between line joins.
var line = page.Content.Elements.AddPath().BeginSubpath(25, 550).LineTo(475, 550);
format = line.Format;
format.Stroke.IsApplied = true;
// A line width of 0 denotes the thinnest line that can be rendered at device resolution: 1 device pixel wide.
format.Stroke.Width = 0;
// Add a line to visualize the differences between line caps.
line = page.Content.Elements.AddPath().BeginSubpath(25, 100).LineTo(475, 100);
format = line.Format;
format.Stroke.IsApplied = true;
format.Stroke.Width = 0;
document.Save("Stroking.%OutputFileType%");
}
}
}
Imports GemBox.Pdf
Imports GemBox.Pdf.Content
Module Program
Sub Main()
' If using the Professional version, put your serial key below.
ComponentInfo.SetLicense("FREE-LIMITED-KEY")
Using document = New PdfDocument()
Dim page = document.Pages.Add()
' PdfFormattedText currently doesn't support stroking, so we will stroke its drawn output.
Using formattedText = New PdfFormattedText()
formattedText.Font = New PdfFont("Helvetica", 200)
formattedText.Append("Hello!")
page.Content.DrawText(formattedText, New PdfPoint(50, 600))
End Using
' Draw lines with different line joins.
Dim path = page.Content.Elements.AddPath()
path.BeginSubpath(50, 350).LineTo(100, 550).LineTo(150, 350)
path.Format.Stroke.LineJoin = PdfLineJoin.Miter
path = page.Content.Elements.AddPath()
path.BeginSubpath(200, 350).LineTo(250, 550).LineTo(300, 350)
path.Format.Stroke.LineJoin = PdfLineJoin.Round
path = page.Content.Elements.AddPath()
path.BeginSubpath(350, 350).LineTo(400, 550).LineTo(450, 350)
path.Format.Stroke.LineJoin = PdfLineJoin.Bevel
' Create a dash pattern with 20 point dashes and 10 point gaps.
Dim dashPattern = New PdfLineDashPattern(0, 20, 10)
' Draw lines with different line caps.
' Notice how the line cap is applied to each dash.
path = page.Content.Elements.AddPath()
path.BeginSubpath(50, 100).LineTo(100, 300).LineTo(150, 100)
Dim format = path.Format
format.Stroke.LineCap = PdfLineCap.Butt
format.Stroke.DashPattern = dashPattern
path = page.Content.Elements.AddPath()
path.BeginSubpath(200, 100).LineTo(250, 300).LineTo(300, 100)
format = path.Format
format.Stroke.LineCap = PdfLineCap.Round
format.Stroke.DashPattern = dashPattern
path = page.Content.Elements.AddPath()
path.BeginSubpath(350, 100).LineTo(400, 300).LineTo(450, 100)
format = path.Format
format.Stroke.LineCap = PdfLineCap.Square
format.Stroke.DashPattern = dashPattern
' Do not fill any content and stroke all content with a 10 point width red outline that is 50% opaque.
format = page.Content.Format
format.Fill.IsApplied = False
format.Stroke.IsApplied = True
format.Stroke.Width = 10
format.Stroke.Color = PdfColor.FromRgb(1, 0, 0)
format.Stroke.Opacity = 0.5
' Add a line to visualize the differences between line joins.
Dim line = page.Content.Elements.AddPath().BeginSubpath(25, 550).LineTo(475, 550)
format = line.Format
format.Stroke.IsApplied = True
' A line width of 0 denotes the thinnest line that can be rendered at device resolution: 1 device pixel wide.
format.Stroke.Width = 0
' Add a line to visualize the differences between line caps.
line = page.Content.Elements.AddPath().BeginSubpath(25, 100).LineTo(475, 100)
format = line.Format
format.Stroke.IsApplied = True
format.Stroke.Width = 0
document.Save("Stroking.%OutputFileType%")
End Using
End Sub
End Module
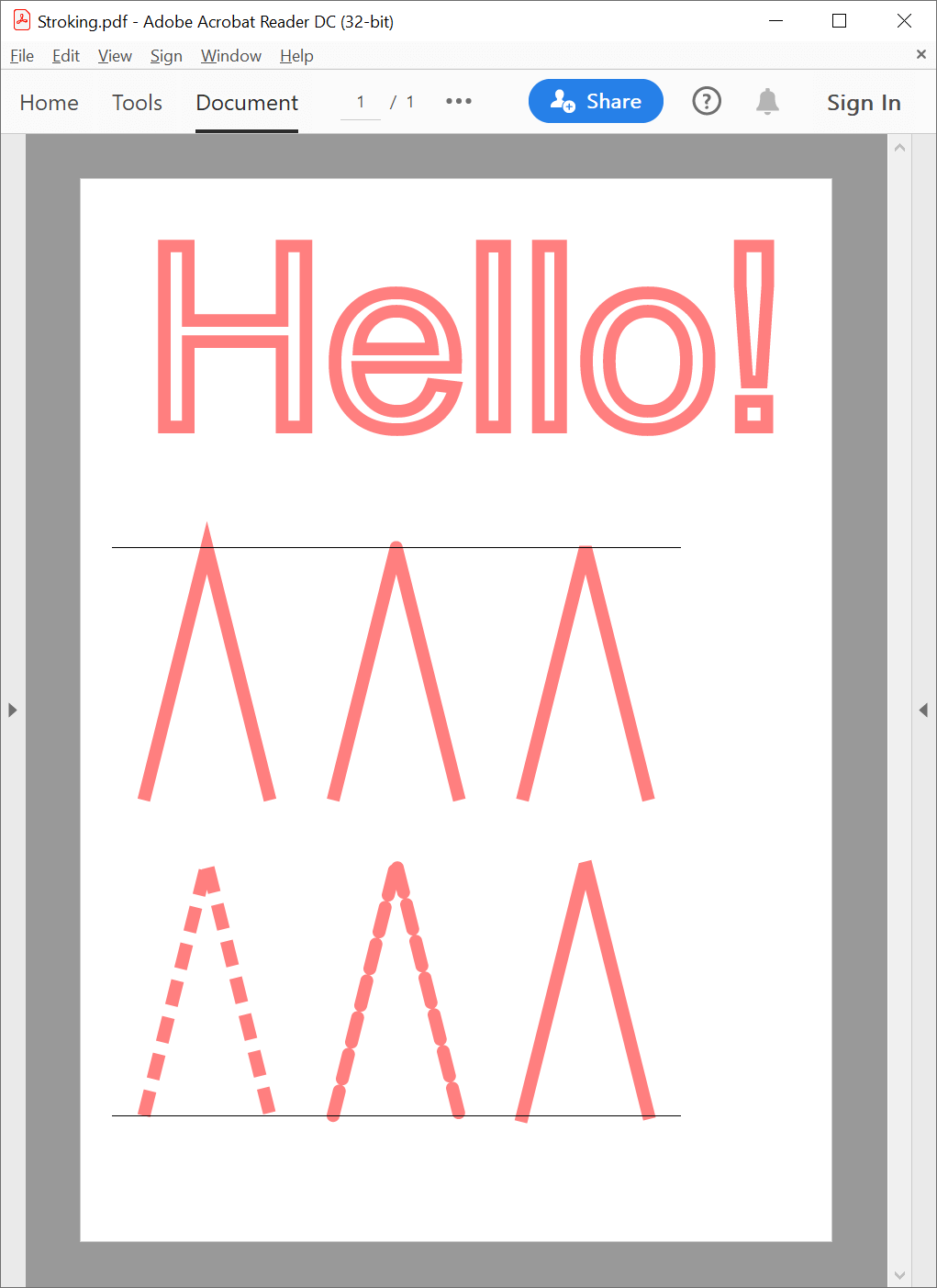
Clipping
With the following example, you can learn how to set text and paths as a clipping path to clip a subsequent image in the same content group using various clipping rules.
using GemBox.Pdf;
using GemBox.Pdf.Content;
using System;
class Program
{
static void Main()
{
// If using the Professional version, put your serial key below.
ComponentInfo.SetLicense("FREE-LIMITED-KEY");
using (var document = new PdfDocument())
{
var page = document.Pages.Add();
// Add a new content group. Clipping is localized to the content group.
var textGroup = page.Content.Elements.AddGroup();
// Draw text in the content group.
using (var formattedText = new PdfFormattedText())
{
formattedText.Font = new PdfFont("Helvetica", 96);
formattedText.Append("Hello world!");
textGroup.DrawText(formattedText, new PdfPoint(50, 700));
}
// Stroke all text elements in the group (to visualize their bounds) and set them as a clipping path.
var format = textGroup.Format;
format.Fill.IsApplied = false;
format.Stroke.IsApplied = true;
format.Clip.IsApplied = true;
// Draw an image in the same content group as the text.
// The image will be clipped to the text.
var image = PdfImage.Load("%#Acme.png%");
textGroup.DrawImage(image, new PdfPoint(50, 700), new PdfSize(500, 100));
// Add a new content group. Clipping is localized to the content group.
var pathGroup = page.Content.Elements.AddGroup();
// Add a diamond-like path to the content group.
pathGroup.Elements.AddPath().BeginSubpath(50, 550).LineTo(300, 500).LineTo(550, 550).LineTo(300, 600).CloseSubpath();
// Stroke all path elements in the group (to visualize their bounds) and set them as a clipping path.
format = pathGroup.Format;
format.Fill.IsApplied = false;
format.Stroke.IsApplied = true;
format.Clip.IsApplied = true;
// Draw an image in the same content group as the diamond-like path.
// The image will be clipped to the diamond-like path.
pathGroup.DrawImage(image, new PdfPoint(50, 500), new PdfSize(500, 100));
// Add a new content group. Clipping is localized to the content group.
pathGroup = page.Content.Elements.AddGroup();
// Add a star-like path to the content group.
var path = pathGroup.Elements.AddPath();
var center = new PdfPoint(150, 300);
double radius = 100, cos1 = Math.Cos(Math.PI / 10), sin1 = Math.Sin(Math.PI / 10), cos2 = Math.Cos(Math.PI / 5), sin2 = Math.Sin(Math.PI / 5);
// Create a five-point star.
path.
BeginSubpath(center.X - sin2 * radius, center.Y - cos2 * radius). // Start from the point in the bottom-left corner.
LineTo(center.X + cos1 * radius, center.Y + sin1 * radius). // Continue to the point in the upper-right corner.
LineTo(center.X - cos1 * radius, center.Y + sin1 * radius). // Continue to the point in the upper-left corner.
LineTo(center.X + sin2 * radius, center.Y - cos2 * radius). // Continue to the point in the bottom-right corner.
LineTo(center.X, center.Y + radius). // Continue to the point in the upper-center.
CloseSubpath(); // End with the starting point.
// Stroke a path (to visualize its bounds) and set it as a clipping path using non-zero winding number rule.
format = path.Format;
format.Fill.IsApplied = false;
format.Stroke.IsApplied = true;
format.Clip.IsApplied = true;
format.Clip.Rule = PdfFillRule.NonzeroWindingNumber;
// Draw an image in the same content group as the star-like path.
// The image will be clipped to the star-like path using non-zero winding number rule.
pathGroup.DrawImage(image, new PdfPoint(50, 200), new PdfSize(200, 200));
// Add a new content group. Clipping is localized to the content group.
pathGroup = page.Content.Elements.AddGroup();
// Clone a star-like path to the content group and move it down.
path = pathGroup.Elements.AddClone(path);
path.Subpaths.Transform(PdfMatrix.CreateTranslation(250, 0));
// Set the clipping rule to even-odd.
path.Format.Clip.Rule = PdfFillRule.EvenOdd;
// Draw an image in the same content group as the star-like path.
// The image will be clipped to the star-like path using the even-odd rule.
pathGroup.DrawImage(image, new PdfPoint(300, 200), new PdfSize(200, 200));
document.Save("Clipping.%OutputFileType%");
}
}
}
Imports GemBox.Pdf
Imports GemBox.Pdf.Content
Imports System
Module Program
Sub Main()
' If using the Professional version, put your serial key below.
ComponentInfo.SetLicense("FREE-LIMITED-KEY")
Using document = New PdfDocument()
Dim page = document.Pages.Add()
' Add a new content group. Clipping is localized to the content group.
Dim textGroup = page.Content.Elements.AddGroup()
' Draw text in the content group.
Using formattedText = New PdfFormattedText()
formattedText.Font = New PdfFont("Helvetica", 96)
formattedText.Append("Hello world!")
textGroup.DrawText(formattedText, New PdfPoint(50, 700))
End Using
' Stroke all text elements in the group (to visualize their bounds) and set them as a clipping path.
Dim format = textGroup.Format
format.Fill.IsApplied = False
format.Stroke.IsApplied = True
format.Clip.IsApplied = True
' Draw an image in the same content group as the text.
' The image will be clipped to the text.
Dim image = PdfImage.Load("%#Acme.png%")
textGroup.DrawImage(image, New PdfPoint(50, 700), New PdfSize(500, 100))
' Add a new content group. Clipping is localized to the content group.
Dim pathGroup = page.Content.Elements.AddGroup()
' Add a diamond-like path to the content group.
pathGroup.Elements.AddPath().BeginSubpath(50, 550).LineTo(300, 500).LineTo(550, 550).LineTo(300, 600).CloseSubpath()
' Stroke all path elements in the group (to visualize their bounds) and set them as a clipping path.
format = pathGroup.Format
format.Fill.IsApplied = False
format.Stroke.IsApplied = True
format.Clip.IsApplied = True
' Draw an image in the same content group as the diamond-like path.
' The image will be clipped to the diamond-like path.
pathGroup.DrawImage(image, New PdfPoint(50, 500), New PdfSize(500, 100))
' Add a new content group. Clipping is localized to the content group.
pathGroup = page.Content.Elements.AddGroup()
' Add a star-like path to the content group.
Dim path = pathGroup.Elements.AddPath()
Dim center = New PdfPoint(150, 300)
Dim radius As Double = 100, cos1 As Double = Math.Cos(Math.PI / 10), sin1 As Double = Math.Sin(Math.PI / 10), cos2 As Double = Math.Cos(Math.PI / 5), sin2 As Double = Math.Sin(Math.PI / 5)
' Create a five-point star.
path.
BeginSubpath(center.X - sin2 * radius, center.Y - cos2 * radius). ' Start from the point in the bottom-left corner.
LineTo(center.X + cos1 * radius, center.Y + sin1 * radius). ' Continue to the point in the upper-right corner.
LineTo(center.X - cos1 * radius, center.Y + sin1 * radius). ' Continue to the point in the upper-left corner.
LineTo(center.X + sin2 * radius, center.Y - cos2 * radius). ' Continue to the point in the bottom-right corner.
LineTo(center.X, center.Y + radius). ' Continue to the point in the upper-center.
CloseSubpath() ' End with the starting point.
' Stroke a path (to visualize its bounds) and set it as a clipping path using non-zero winding number rule.
format = path.Format
format.Fill.IsApplied = False
format.Stroke.IsApplied = True
format.Clip.IsApplied = True
format.Clip.Rule = PdfFillRule.NonzeroWindingNumber
' Draw an image in the same content group as the star-like path.
' The image will be clipped to the star-like path using non-zero winding number rule.
pathGroup.DrawImage(image, New PdfPoint(50, 200), New PdfSize(200, 200))
' Add a new content group. Clipping is localized to the content group.
pathGroup = page.Content.Elements.AddGroup()
' Clone a star-like path to the content group and move it down.
path = pathGroup.Elements.AddClone(path)
path.Subpaths.Transform(PdfMatrix.CreateTranslation(250, 0))
' Set the clipping rule to even-odd.
path.Format.Clip.Rule = PdfFillRule.EvenOdd
' Draw an image in the same content group as the star-like path.
' The image will be clipped to the star-like path using the even-odd rule.
pathGroup.DrawImage(image, New PdfPoint(300, 200), New PdfSize(200, 200))
document.Save("Clipping.%OutputFileType%")
End Using
End Sub
End Module
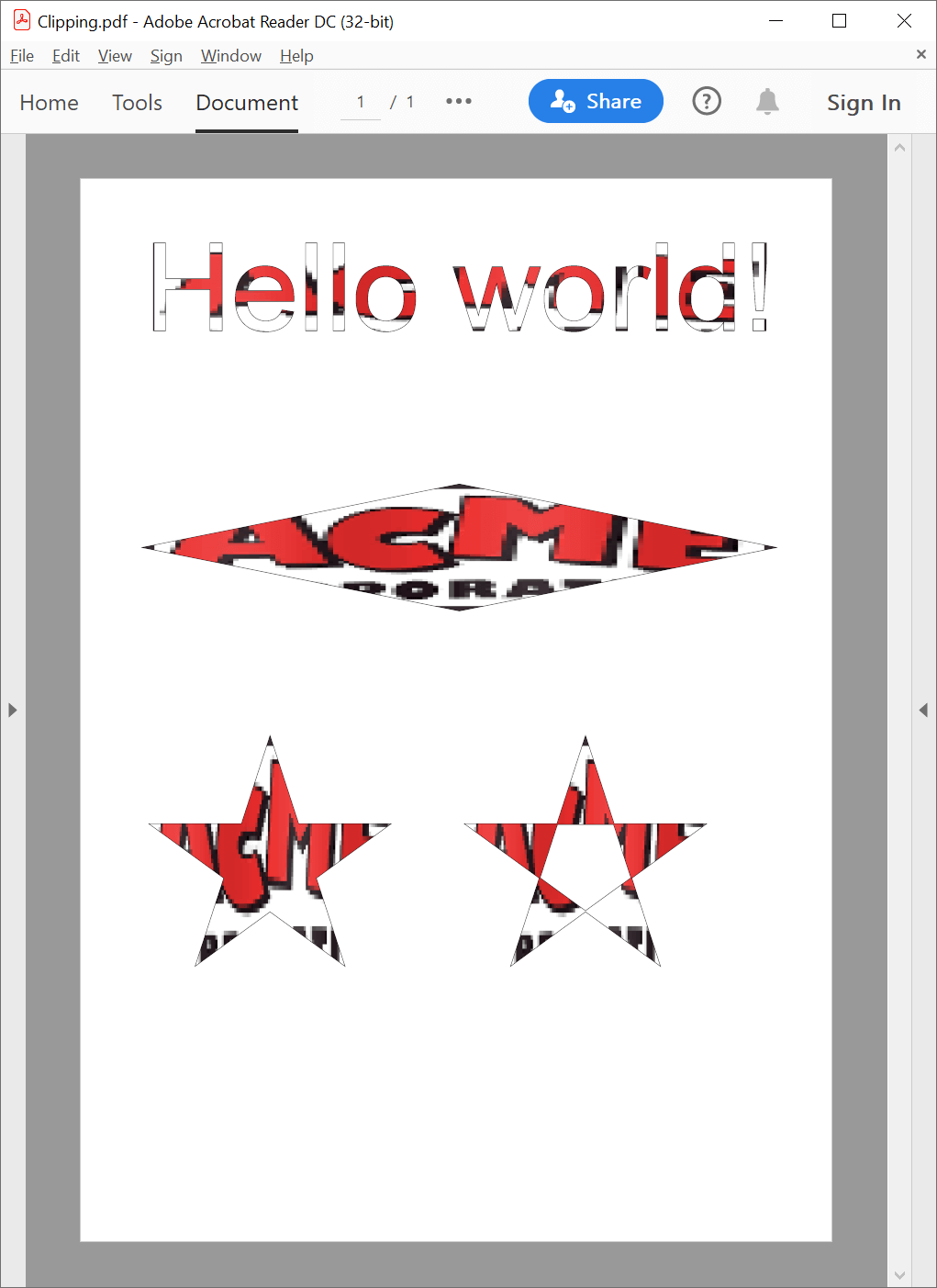
Colors
The example below demonstrates how to color text and paths using device color spaces and how to use color spaces that are currently not supported.
using GemBox.Pdf;
using GemBox.Pdf.Content;
using GemBox.Pdf.Content.Colors;
using GemBox.Pdf.Objects;
using GemBox.Pdf.Text;
class Program
{
static void Main()
{
// If using the Professional version, put your serial key below.
ComponentInfo.SetLicense("FREE-LIMITED-KEY");
using (var document = new PdfDocument())
{
var page = document.Pages.Add();
// PdfFormattedText currently supports just Device color spaces (DeviceGray, DeviceRGB, and DeviceCMYK).
using (var formattedText = new PdfFormattedText())
{
formattedText.Font = new PdfFont("Helvetica", 24);
// Three different ways to specify gray color in the DeviceGray color space:
formattedText.Color = PdfColors.Gray;
formattedText.Append("Hello world! ");
formattedText.Color = PdfColor.FromGray(0.5);
formattedText.Append("Hello world! ");
formattedText.Color = new PdfColor(PdfColorSpace.DeviceGray, 0.5);
formattedText.AppendLine("Hello world!");
// Three different ways to specify red color in the DeviceRGB color space:
formattedText.Color = PdfColors.Red;
formattedText.Append("Hello world! ");
formattedText.Color = PdfColor.FromRgb(1, 0, 0);
formattedText.Append("Hello world! ");
formattedText.Color = new PdfColor(PdfColorSpace.DeviceRGB, 1, 0, 0);
formattedText.AppendLine("Hello world!");
// Three different ways to specify yellow color in the DeviceCMYK color space:
formattedText.Color = PdfColors.Yellow;
formattedText.Append("Hello world! ");
formattedText.Color = PdfColor.FromCmyk(0, 0, 1, 0);
formattedText.Append("Hello world! ");
formattedText.Color = new PdfColor(PdfColorSpace.DeviceCMYK, 0, 0, 1, 0);
formattedText.Append("Hello world!");
page.Content.DrawText(formattedText, new PdfPoint(100, 500));
}
// Create an Indexed color space (which is currently not supported by GemBox.Pdf)
// as specified in https://opensource.adobe.com/dc-acrobat-sdk-docs/standards/pdfstandards/pdf/PDF32000_2008.pdf#page=164
// Base color space is DeviceRGB and the created Indexed color space consists of two colors:
// at index 0: green color (0x00FF00)
// at index 1: blue color (0x0000FF)
var indexedColorSpaceArray = PdfArray.Create(4);
indexedColorSpaceArray.Add(PdfName.Create("Indexed"));
indexedColorSpaceArray.Add(PdfName.Create("DeviceRGB"));
indexedColorSpaceArray.Add(PdfInteger.Create(1));
indexedColorSpaceArray.Add(PdfString.Create("\x00\xFF\x00\x00\x00\xFF", PdfEncoding.Byte, PdfStringForm.Hexadecimal));
var indexedColorSpace = PdfColorSpace.FromArray(indexedColorSpaceArray);
// Add a rectangle.
// Fill it with color at index 0 (green) of the Indexed color space.
// Stroke it with color at index 1 (blue) of the Indexed color space.
var path = page.Content.Elements.AddPath();
path.AddRectangle(100, 300, 200, 100);
var format = path.Format;
format.Fill.IsApplied = true;
format.Fill.Color = new PdfColor(indexedColorSpace, 0);
format.Stroke.IsApplied = true;
format.Stroke.Color = new PdfColor(indexedColorSpace, 1);
format.Stroke.Width = 5;
document.Save("Colors.%OutputFileType%");
}
}
}
Imports GemBox.Pdf
Imports GemBox.Pdf.Content
Imports GemBox.Pdf.Content.Colors
Imports GemBox.Pdf.Objects
Imports GemBox.Pdf.Text
Module Program
Sub Main()
' If using the Professional version, put your serial key below.
ComponentInfo.SetLicense("FREE-LIMITED-KEY")
Using document = New PdfDocument()
Dim page = document.Pages.Add()
' PdfFormattedText currently supports just Device color spaces (DeviceGray, DeviceRGB, and DeviceCMYK).
Using formattedText = New PdfFormattedText()
formattedText.Font = New PdfFont("Helvetica", 24)
' Three different ways to specify gray color in the DeviceGray color space:
formattedText.Color = PdfColors.Gray
formattedText.Append("Hello world! ")
formattedText.Color = PdfColor.FromGray(0.5)
formattedText.Append("Hello world! ")
formattedText.Color = New PdfColor(PdfColorSpace.DeviceGray, 0.5)
formattedText.AppendLine("Hello world!")
' Three different ways to specify red color in the DeviceRGB color space:
formattedText.Color = PdfColors.Red
formattedText.Append("Hello world! ")
formattedText.Color = PdfColor.FromRgb(1, 0, 0)
formattedText.Append("Hello world! ")
formattedText.Color = New PdfColor(PdfColorSpace.DeviceRGB, 1, 0, 0)
formattedText.AppendLine("Hello world!")
' Three different ways to specify yellow color in the DeviceCMYK color space:
formattedText.Color = PdfColors.Yellow
formattedText.Append("Hello world! ")
formattedText.Color = PdfColor.FromCmyk(0, 0, 1, 0)
formattedText.Append("Hello world! ")
formattedText.Color = New PdfColor(PdfColorSpace.DeviceCMYK, 0, 0, 1, 0)
formattedText.Append("Hello world!")
page.Content.DrawText(formattedText, New PdfPoint(100, 500))
End Using
' Create an Indexed color space (which is currently not supported by GemBox.Pdf)
' as specified in https://opensource.adobe.com/dc-acrobat-sdk-docs/standards/pdfstandards/pdf/PDF32000_2008.pdf#page=164
' Base color space is DeviceRGB and the created Indexed color space consists of two colors:
' at index 0: green color (0x00FF00)
' at index 1: blue color (0x0000FF)
Dim indexedColorSpaceArray = PdfArray.Create(4)
indexedColorSpaceArray.Add(PdfName.Create("Indexed"))
indexedColorSpaceArray.Add(PdfName.Create("DeviceRGB"))
indexedColorSpaceArray.Add(PdfInteger.Create(1))
indexedColorSpaceArray.Add(PdfString.Create(ChrW(0) & ChrW(&HFF) & ChrW(0) & ChrW(0) & ChrW(0) & ChrW(&HFF), PdfEncoding.Byte, PdfStringForm.Hexadecimal))
Dim indexedColorSpace = PdfColorSpace.FromArray(indexedColorSpaceArray)
' Add a rectangle.
' Fill it with color at index 0 (green) of the Indexed color space.
' Stroke it with color at index 1 (blue) of the Indexed color space.
Dim path = page.Content.Elements.AddPath()
path.AddRectangle(100, 300, 200, 100)
Dim format = path.Format
format.Fill.IsApplied = True
format.Fill.Color = New PdfColor(indexedColorSpace, 0)
format.Stroke.IsApplied = True
format.Stroke.Color = New PdfColor(indexedColorSpace, 1)
format.Stroke.Width = 5
document.Save("Colors.%OutputFileType%")
End Using
End Sub
End Module
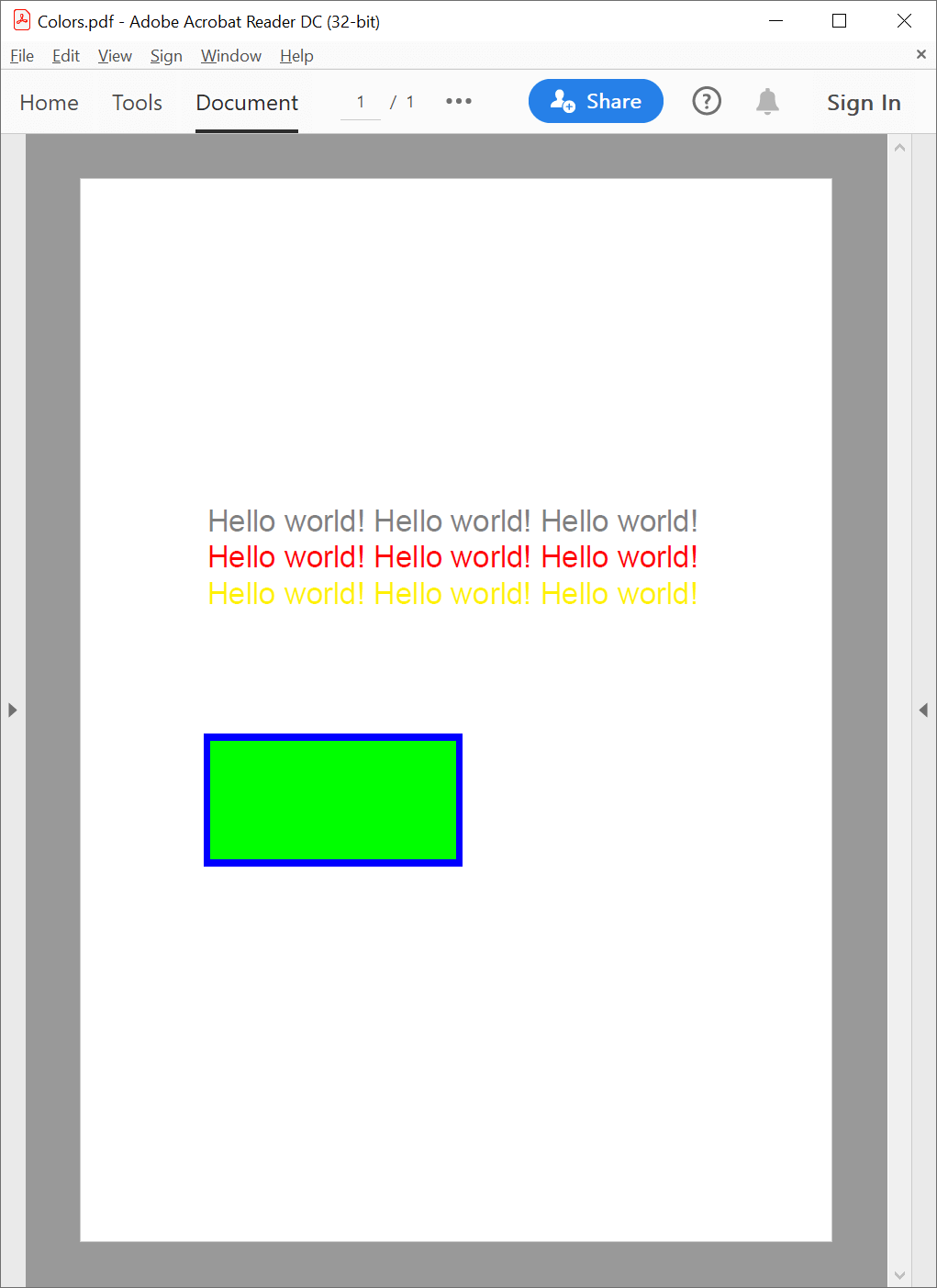
PDF supports various solid color types, known as a color spaces in PDF, such as device color spaces (DeviceGray, DeviceRGB, and DeviceCMYK), CIE-based color spaces (CalGray, CalRGB, Lab, and ICCBased), and special color spaces (Indexed, Separation, and DeviceN).
Patterns
The example below shows how to fill paths with uncolored and colored tiling patterns.
using GemBox.Pdf;
using GemBox.Pdf.Content;
using GemBox.Pdf.Content.Colors;
using GemBox.Pdf.Content.Patterns;
using GemBox.Pdf.Objects;
class Program
{
static void Main()
{
// If using the Professional version, put your serial key below.
ComponentInfo.SetLicense("FREE-LIMITED-KEY");
using (var document = new PdfDocument())
{
// The uncolored tiling pattern should not specify the color of its content, instead the outer element that uses the uncolored tiling pattern will specify the color of the tiling pattern content.
var uncoloredTilingPattern = new PdfTilingPattern(document, new PdfSize(100, 100)) { IsColored = false };
// Begin editing the pattern cell.
uncoloredTilingPattern.Content.BeginEdit();
// The tiling pattern cell contains two triangles that are filled with color specified by the outer element that uses the uncolored tiling pattern.
var path = uncoloredTilingPattern.Content.Elements.AddPath();
path.BeginSubpath(0, 0).LineTo(50, 0).LineTo(50, 100).CloseSubpath();
path.Format.Fill.IsApplied = true;
path.BeginSubpath(50, 0).LineTo(100, 0).LineTo(100, 100).CloseSubpath();
path.Format.Fill.IsApplied = true;
// End editing the pattern cell.
uncoloredTilingPattern.Content.EndEdit();
// Create an uncolored tiling Pattern color space (which is currently not supported by GemBox.Pdf)
// as specified in https://opensource.adobe.com/dc-acrobat-sdk-docs/standards/pdfstandards/pdf/PDF32000_2008.pdf#page=186.
// The underlying color space is DeviceRGB and colorants will be specified in DeviceRGB.
var uncoloredTilingPatternColorSpaceArray = PdfArray.Create(2);
uncoloredTilingPatternColorSpaceArray.Add(PdfName.Create("Pattern"));
uncoloredTilingPatternColorSpaceArray.Add(PdfName.Create("DeviceRGB"));
var uncoloredTilingPatternColorSpace = PdfColorSpace.FromArray(uncoloredTilingPatternColorSpaceArray);
var page = document.Pages.Add();
// Add a background rectangle over the entire page that shows how the tiling pattern, by default, starts from the bottom-left corner of the page.
var mediaBox = page.MediaBox;
var backgroundRect = page.Content.Elements.AddPath();
backgroundRect.AddRectangle(mediaBox.Left, mediaBox.Bottom, mediaBox.Width, mediaBox.Height);
var format = backgroundRect.Format;
format.Fill.IsApplied = true;
format.Fill.Color = PdfColor.FromPattern(uncoloredTilingPatternColorSpace, uncoloredTilingPattern, 0, 0, 0);
format.Fill.Opacity = 0.2;
// Add a rectangle that is filled with the red (red = 1, green = 0, blue = 0) pattern.
var redRect = page.Content.Elements.AddPath();
redRect.AddRectangle(75, 575, 200, 100);
format = redRect.Format;
format.Fill.IsApplied = true;
format.Fill.Color = PdfColor.FromPattern(uncoloredTilingPatternColorSpace, uncoloredTilingPattern, 1, 0, 0);
format.Stroke.IsApplied = true;
// Add a rectangle that is filled with the same pattern, but this time the pattern's color is green (red = 0, green = 1, blue = 0).
var greenRect = page.Content.Elements.AddClone(redRect);
greenRect.Subpaths.Transform(PdfMatrix.CreateTranslation(0, -150));
greenRect.Format.Fill.Color = PdfColor.FromPattern(uncoloredTilingPatternColorSpace, uncoloredTilingPattern, 0, 1, 0);
// Add a rectangle that is filled with the same pattern, but this time the pattern's color is blue (red = 0, green = 0, blue = 1).
var blueRect = page.Content.Elements.AddClone(greenRect);
blueRect.Subpaths.Transform(PdfMatrix.CreateTranslation(0, -150));
blueRect.Format.Fill.Color = PdfColor.FromPattern(uncoloredTilingPatternColorSpace, uncoloredTilingPattern, 0, 0, 1);
// The colored tiling pattern specifies the color of its content.
var coloredTilingPattern = new PdfTilingPattern(document, new PdfSize(100, 100));
// Begin editing the pattern cell.
coloredTilingPattern.Content.BeginEdit();
// The tiling pattern cell contains two triangles. The first one is filled with the red color and the second one is filled with the green color.
path = coloredTilingPattern.Content.Elements.AddPath();
path.BeginSubpath(0, 0).LineTo(50, 0).LineTo(50, 100).CloseSubpath();
format = path.Format;
format.Fill.IsApplied = true;
format.Fill.Color = PdfColors.Red;
path = coloredTilingPattern.Content.Elements.AddPath();
path.BeginSubpath(50, 0).LineTo(100, 0).LineTo(100, 100).CloseSubpath();
format = path.Format;
format.Fill.IsApplied = true;
format.Fill.Color = PdfColors.Green;
// End editing the pattern cell.
coloredTilingPattern.Content.EndEdit();
// Add a rectangle that is filled with the colored (red-green) tiling pattern.
var redGreenRect = page.Content.Elements.AddPath();
redGreenRect.AddRectangle(325, 275, 200, 400);
format = redGreenRect.Format;
format.Fill.IsApplied = true;
format.Fill.Color = PdfColor.FromPattern(coloredTilingPattern);
format.Stroke.IsApplied = true;
document.Save("Patterns.pdf");
}
}
}
Imports GemBox.Pdf
Imports GemBox.Pdf.Content
Imports GemBox.Pdf.Content.Colors
Imports GemBox.Pdf.Content.Patterns
Imports GemBox.Pdf.Objects
Module Program
Sub Main()
' If using the Professional version, put your serial key below.
ComponentInfo.SetLicense("FREE-LIMITED-KEY")
Using document = New PdfDocument()
' The uncolored tiling pattern should not specify the color of its content, instead the outer element that uses the uncolored tiling pattern will specify the color of the tiling pattern content.
Dim uncoloredTilingPattern = New PdfTilingPattern(document, New PdfSize(100, 100)) With {.IsColored = False}
' Begin editing the pattern cell.
uncoloredTilingPattern.Content.BeginEdit()
' The tiling pattern cell contains two triangles that are filled with color specified by the outer element that uses the uncolored tiling pattern.
Dim path = uncoloredTilingPattern.Content.Elements.AddPath()
path.BeginSubpath(0, 0).LineTo(50, 0).LineTo(50, 100).CloseSubpath()
path.Format.Fill.IsApplied = True
path.BeginSubpath(50, 0).LineTo(100, 0).LineTo(100, 100).CloseSubpath()
path.Format.Fill.IsApplied = True
' End editing the pattern cell.
uncoloredTilingPattern.Content.EndEdit()
' Create an uncolored tiling Pattern color space (which is currently not supported by GemBox.Pdf)
' as specified in https://opensource.adobe.com/dc-acrobat-sdk-docs/standards/pdfstandards/pdf/PDF32000_2008.pdf#page=186.
' The underlying color space is DeviceRGB and colorants will be specified in DeviceRGB.
Dim uncoloredTilingPatternColorSpaceArray = PdfArray.Create(2)
uncoloredTilingPatternColorSpaceArray.Add(PdfName.Create("Pattern"))
uncoloredTilingPatternColorSpaceArray.Add(PdfName.Create("DeviceRGB"))
Dim uncoloredTilingPatternColorSpace = PdfColorSpace.FromArray(uncoloredTilingPatternColorSpaceArray)
Dim page = document.Pages.Add()
' Add a background rectangle over the entire page that shows how the tiling pattern, by default, starts from the bottom-left corner of the page.
Dim mediaBox = page.MediaBox
Dim backgroundRect = page.Content.Elements.AddPath()
backgroundRect.AddRectangle(mediaBox.Left, mediaBox.Bottom, mediaBox.Width, mediaBox.Height)
Dim format = backgroundRect.Format
format.Fill.IsApplied = True
format.Fill.Color = PdfColor.FromPattern(uncoloredTilingPatternColorSpace, uncoloredTilingPattern, 0, 0, 0)
format.Fill.Opacity = 0.2
' Add a rectangle that is filled with the red (red = 1, green = 0, blue = 0) pattern.
Dim redRect = page.Content.Elements.AddPath()
redRect.AddRectangle(75, 575, 200, 100)
format = redRect.Format
format.Fill.IsApplied = True
format.Fill.Color = PdfColor.FromPattern(uncoloredTilingPatternColorSpace, uncoloredTilingPattern, 1, 0, 0)
format.Stroke.IsApplied = True
' Add a rectangle that is filled with the same pattern, but this time the pattern's color is green (red = 0, green = 1, blue = 0).
Dim greenRect = page.Content.Elements.AddClone(redRect)
greenRect.Subpaths.Transform(PdfMatrix.CreateTranslation(0, -150))
greenRect.Format.Fill.Color = PdfColor.FromPattern(uncoloredTilingPatternColorSpace, uncoloredTilingPattern, 0, 1, 0)
' Add a rectangle that is filled with the same pattern, but this time the pattern's color is blue (red = 0, green = 0, blue = 1).
Dim blueRect = page.Content.Elements.AddClone(greenRect)
blueRect.Subpaths.Transform(PdfMatrix.CreateTranslation(0, -150))
blueRect.Format.Fill.Color = PdfColor.FromPattern(uncoloredTilingPatternColorSpace, uncoloredTilingPattern, 0, 0, 1)
' The colored tiling pattern specifies the color of its content.
Dim coloredTilingPattern = New PdfTilingPattern(document, New PdfSize(100, 100))
' Begin editing the pattern cell.
coloredTilingPattern.Content.BeginEdit()
' The tiling pattern cell contains two triangles. The first one is filled with the red color and the second one is filled with the green color.
path = coloredTilingPattern.Content.Elements.AddPath()
path.BeginSubpath(0, 0).LineTo(50, 0).LineTo(50, 100).CloseSubpath()
format = path.Format
format.Fill.IsApplied = True
format.Fill.Color = PdfColors.Red
path = coloredTilingPattern.Content.Elements.AddPath()
path.BeginSubpath(50, 0).LineTo(100, 0).LineTo(100, 100).CloseSubpath()
format = path.Format
format.Fill.IsApplied = True
format.Fill.Color = PdfColors.Green
' End editing the pattern cell.
coloredTilingPattern.Content.EndEdit()
' Add a rectangle that is filled with the colored (red-green) tiling pattern.
Dim redGreenRect = page.Content.Elements.AddPath()
redGreenRect.AddRectangle(325, 275, 200, 400)
format = redGreenRect.Format
format.Fill.IsApplied = True
format.Fill.Color = PdfColor.FromPattern(coloredTilingPattern)
format.Stroke.IsApplied = True
document.Save("Patterns.pdf")
End Using
End Sub
End Module
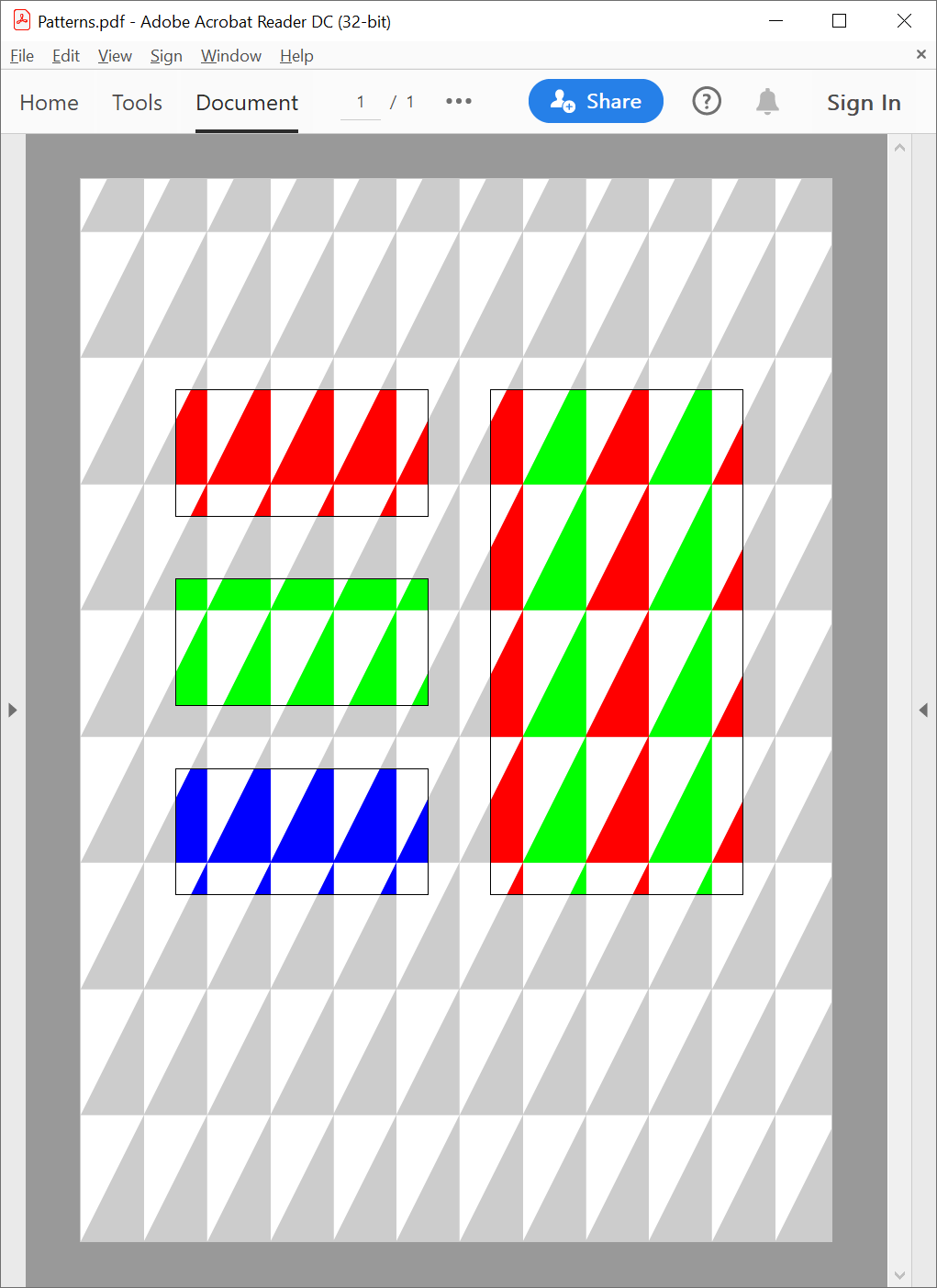
Shadings
In the following example, see how to fill a path with a shading pattern and clip shading content (represented by the PdfShadingContent class) to text and a path.
using GemBox.Pdf;
using GemBox.Pdf.Content;
using GemBox.Pdf.Content.Patterns;
using GemBox.Pdf.Objects;
class Program
{
static void Main()
{
// If using the Professional version, put your serial key below.
ComponentInfo.SetLicense("FREE-LIMITED-KEY");
using (var document = new PdfDocument())
{
// Shading transitions the colors in the axis from location (0, 0) to location (250, 250).
var startPoint = new PdfPoint(0, 0);
var size = new PdfSize(250, 250);
// Create axial shading as specified in https://opensource.adobe.com/dc-acrobat-sdk-docs/standards/pdfstandards/pdf/PDF32000_2008.pdf#page=193
var shading = new PdfAxialShading(
startPoint,
new PdfPoint(startPoint.X + size.Width, startPoint.Y + size.Height),
PdfColors.Red,
PdfColors.Green);
var shadingPattern = new PdfShadingPattern(document, shading);
var page = document.Pages.Add();
// Add a background rectangle over the entire page that shows how the shading pattern, by default, starts from the bottom-left corner of the page.
var mediaBox = page.MediaBox;
var backgroundRect = page.Content.Elements.AddPath();
backgroundRect.AddRectangle(mediaBox.Left, mediaBox.Bottom, mediaBox.Width, mediaBox.Height);
var format = backgroundRect.Format;
format.Fill.IsApplied = true;
format.Fill.Color = PdfColor.FromPattern(shadingPattern);
format.Fill.Opacity = 0.2;
// Add a square that is filled with the shading pattern.
var square = page.Content.Elements.AddPath();
square.AddRectangle(25, 25, 200, 200);
format = square.Format;
format.Fill.IsApplied = true;
format.Fill.Color = PdfColor.FromPattern(shadingPattern);
format.Stroke.IsApplied = true;
// Add a text group inside another group because it is recommended to change the Transform only for a single element in a group.
var textGroup = page.Content.Elements.AddGroup().Elements.AddGroup();
textGroup.Transform = PdfMatrix.CreateTranslation(25, 550);
using (var formattedText = new PdfFormattedText())
{
formattedText.Font = new PdfFont("Helvetica", 96);
formattedText.AppendLine("Hello ").Append("world!");
// Draw the formatted text in the bottom-left corner of the group.
textGroup.DrawText(formattedText, new PdfPoint(0, 0));
}
format = textGroup.Format;
// Don't fill the text, but make it a clipping region for next content - shading.
format.Fill.IsApplied = false;
format.Clip.IsApplied = true;
// Add a bounding rectangle before (because it would not be visible otherwise because all following content is clipped by the text) text elements.
var path = textGroup.Elements.AddPath(textGroup.Elements.First);
path.AddRectangle(0, 0, 250, 250);
path.Format.Stroke.IsApplied = true;
// Add shading content that is clipped by the text content.
// In this case shading doesn't start from the bottom-left corner of the page, but from the bottom-left corner of the group.
textGroup.Elements.AddShading(shading);
// Add a path group inside another group because it is recommended to change the Transform only for a single element in a group.
var pathGroup = page.Content.Elements.AddGroup().Elements.AddGroup();
pathGroup.Transform = PdfMatrix.CreateTranslation(325, 550);
path = pathGroup.Elements.AddPath();
path.AddRectangle(0, 0, 250, 250);
// Make path a clipping region for next content - shading.
path.Format.Clip.IsApplied = true;
// Add shading content that is clipped by the path content.
// In this case shading doesn't start from the bottom-left corner of the page, but from the bottom-left corner of the group.
var shadingContent = pathGroup.Elements.AddShading(shading);
// Make the shading 50% opaque.
shadingContent.Format.Fill.Opacity = 0.5;
document.Save("Shadings.pdf");
}
}
}
Imports GemBox.Pdf
Imports GemBox.Pdf.Content
Imports GemBox.Pdf.Content.Patterns
Imports GemBox.Pdf.Objects
Module Program
Sub Main()
' If using the Professional version, put your serial key below.
ComponentInfo.SetLicense("FREE-LIMITED-KEY")
Using document = New PdfDocument()
' Shading transitions the colors in the axis from location (0, 0) to location (250, 250).
Dim startPoint = New PdfPoint(0, 0)
Dim size = New PdfSize(250, 250)
' Create axial shading as specified in https://opensource.adobe.com/dc-acrobat-sdk-docs/standards/pdfstandards/pdf/PDF32000_2008.pdf#page=193
Dim shading = New PdfAxialShading(startPoint, New PdfPoint(startPoint.X + size.Width, startPoint.Y + size.Height), PdfColors.Red, PdfColors.Green)
Dim shadingPattern = New PdfShadingPattern(document, shading)
Dim page = document.Pages.Add()
' Add a background rectangle over the entire page that shows how the shading pattern, by default, starts from the bottom-left corner of the page.
Dim mediaBox = page.MediaBox
Dim backgroundRect = page.Content.Elements.AddPath()
backgroundRect.AddRectangle(mediaBox.Left, mediaBox.Bottom, mediaBox.Width, mediaBox.Height)
Dim format = backgroundRect.Format
format.Fill.IsApplied = True
format.Fill.Color = PdfColor.FromPattern(shadingPattern)
format.Fill.Opacity = 0.2
' Add a square that is filled with the shading pattern.
Dim square = page.Content.Elements.AddPath()
square.AddRectangle(25, 25, 200, 200)
format = square.Format
format.Fill.IsApplied = True
format.Fill.Color = PdfColor.FromPattern(shadingPattern)
format.Stroke.IsApplied = True
' Add a text group inside another group because it is recommended to change the Transform only for a single element in a group.
Dim textGroup = page.Content.Elements.AddGroup().Elements.AddGroup()
textGroup.Transform = PdfMatrix.CreateTranslation(25, 550)
Using formattedText = New PdfFormattedText()
formattedText.Font = New PdfFont("Helvetica", 96)
formattedText.AppendLine("Hello ").Append("world!")
' Draw the formatted text in the bottom-left corner of the group.
textGroup.DrawText(formattedText, New PdfPoint(0, 0))
End Using
format = textGroup.Format
' Don't fill the text, but make it a clipping region for next content - shading.
format.Fill.IsApplied = False
format.Clip.IsApplied = True
' Add a bounding rectangle before (because it would not be visible otherwise because all following content is clipped by the text) text elements.
Dim path = textGroup.Elements.AddPath(textGroup.Elements.First)
path.AddRectangle(0, 0, 250, 250)
path.Format.Stroke.IsApplied = True
' Add shading content that is clipped by the text content.
' In this case shading doesn't start from the bottom-left corner of the page, but from the bottom-left corner of the group.
textGroup.Elements.AddShading(shading)
' Add a path group inside another group because it is recommended to change the Transform only for a single element in a group.
Dim pathGroup = page.Content.Elements.AddGroup().Elements.AddGroup()
pathGroup.Transform = PdfMatrix.CreateTranslation(325, 550)
path = pathGroup.Elements.AddPath()
path.AddRectangle(0, 0, 250, 250)
' Make path a clipping region for next content - shading.
path.Format.Clip.IsApplied = True
' Add shading content that is clipped by the path content.
' In this case shading doesn't start from the bottom-left corner of the page, but from the bottom-left corner of the group.
Dim shadingContent = pathGroup.Elements.AddShading(shading)
' Make the shading 50% opaque.
shadingContent.Format.Fill.Opacity = 0.5
document.Save("Shadings.pdf")
End Using
End Sub
End Module