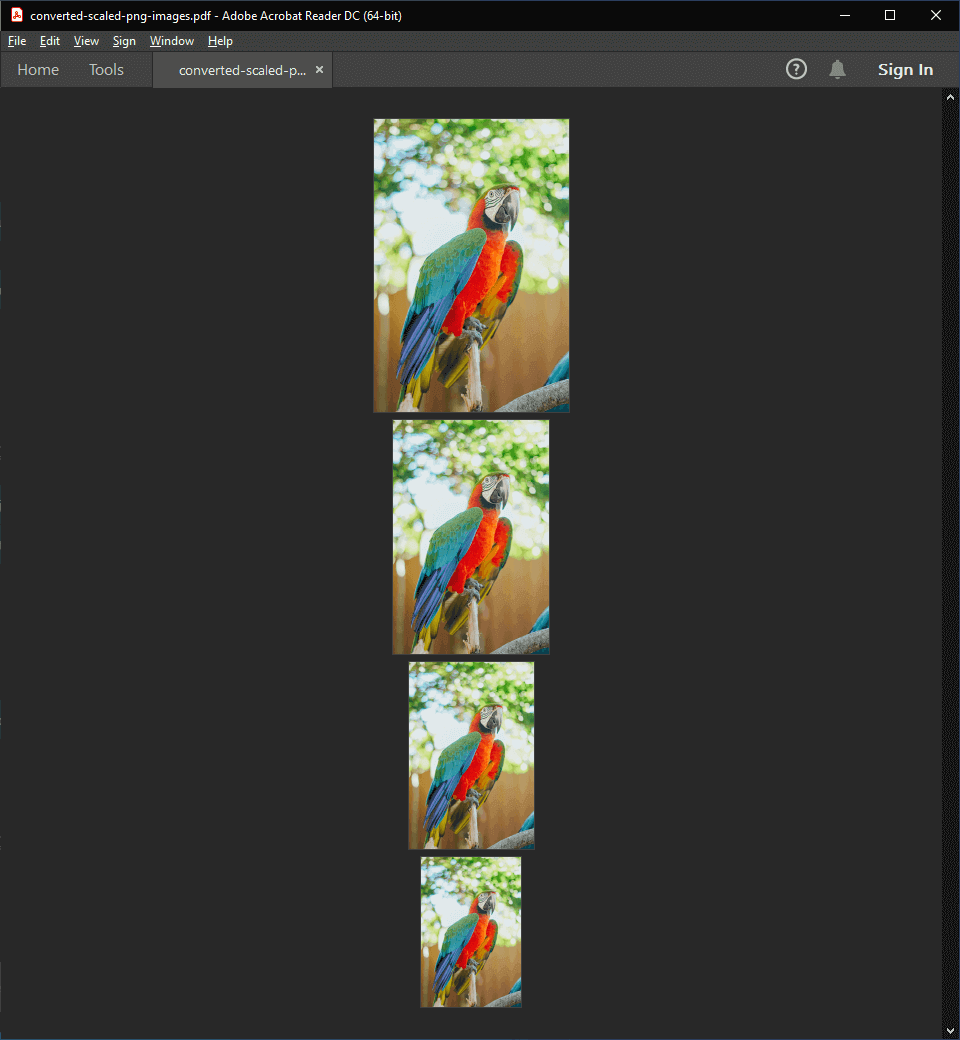Convert Images to PDF
The following example shows how to use GemBox.Pdf to convert a PNG image to a PDF document.
using GemBox.Pdf;
using GemBox.Pdf.Content;
class Program
{
static void Main()
{
// If using the Professional version, put your serial key below.
ComponentInfo.SetLicense("FREE-LIMITED-KEY");
// Create new document.
using (var document = new PdfDocument())
{
// Add new page.
var page = document.Pages.Add();
// Add image from PNG file.
var image = PdfImage.Load("%#parrot.png%");
page.Content.DrawImage(image, new PdfPoint(0, 0));
// Set page size.
page.SetMediaBox(image.Width, image.Height);
// Save as PDF file.
document.Save("converted-png-image.pdf");
}
}
}
Imports GemBox.Pdf
Imports GemBox.Pdf.Content
Module Program
Sub Main()
' If using the Professional version, put your serial key below.
ComponentInfo.SetLicense("FREE-LIMITED-KEY")
' Create new document.
Using document As New PdfDocument()
' Add new page.
Dim page = document.Pages.Add()
' Add image from PNG file.
Dim image = PdfImage.Load("%#parrot.png%")
page.Content.DrawImage(image, New PdfPoint(0, 0))
' Set page size.
page.SetMediaBox(image.Width, image.Height)
' Save as PDF file.
document.Save("converted-png-image.pdf")
End Using
End Sub
End Module
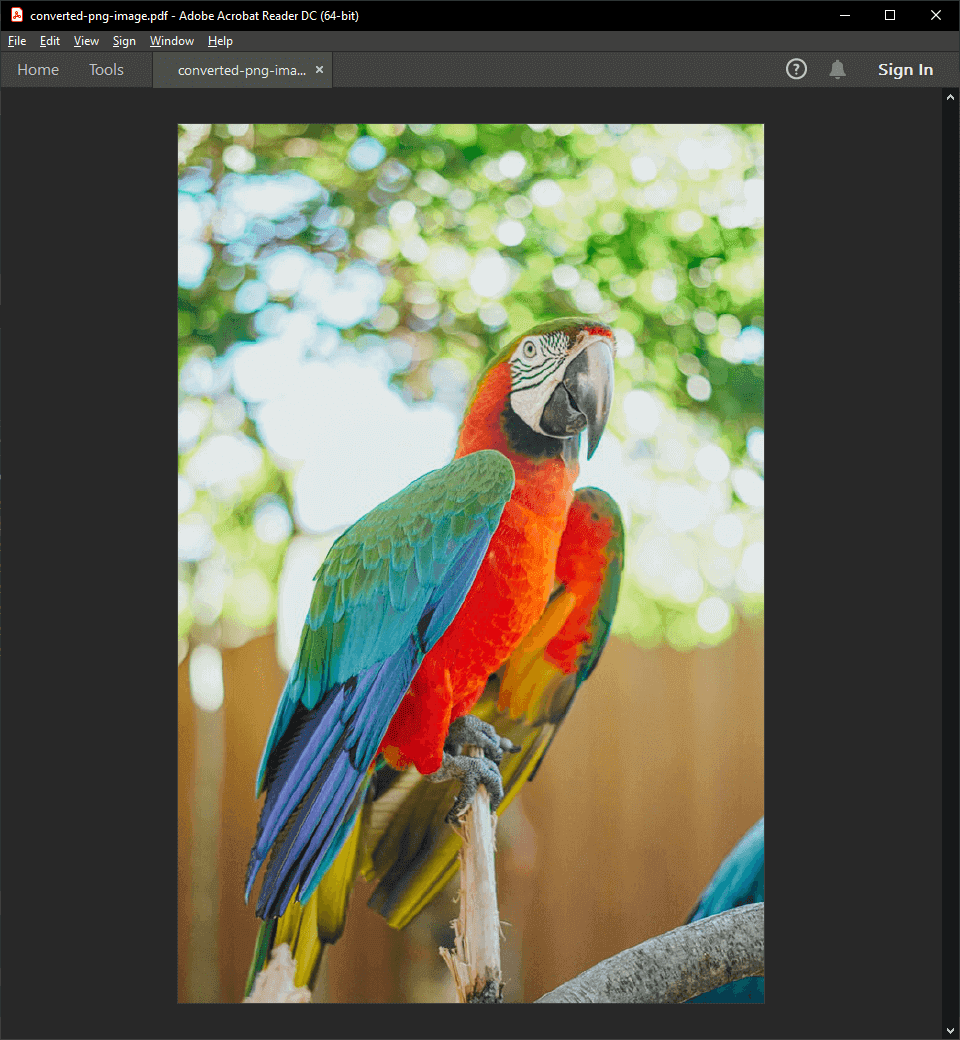
How to convert multiple images to PDF
With the example below, you can see how to convert multiple JPG images to a single PDF document.
using GemBox.Pdf;
using GemBox.Pdf.Content;
class Program
{
static void Main()
{
// If using the Professional version, put your serial key below.
ComponentInfo.SetLicense("FREE-LIMITED-KEY");
string[] jpgs = { "%#penguin.jpg%", "%#jellyfish.jpg%", "%#dolphin.jpg%", "%#lion.jpg%", "%#deer.jpg%" };
// Create new document.
using (var document = new PdfDocument())
{
// For each image add new page with margins.
foreach (var jpg in jpgs)
{
var page = document.Pages.Add();
double margins = 20;
// Load image from JPG file.
var image = PdfImage.Load(jpg);
// Set page size.
page.SetMediaBox(image.Width + 2 * margins, image.Height + 2 * margins);
// Draw backgroud color.
var backgroud = page.Content.Elements.AddPath();
backgroud.AddRectangle(new PdfPoint(0, 0), page.Size);
backgroud.Format.Fill.IsApplied = true;
backgroud.Format.Fill.Color = PdfColor.FromRgb(1, 0, 1);
// Draw image.
page.Content.DrawImage(image, new PdfPoint(margins, margins));
}
// Save as PDF file.
document.Save("converted-jpg-images.pdf");
}
}
}
Imports GemBox.Pdf
Imports GemBox.Pdf.Content
Module Program
Sub Main()
' If using the Professional version, put your serial key below.
ComponentInfo.SetLicense("FREE-LIMITED-KEY")
Dim jpgs As String() = {"%#penguin.jpg%", "%#jellyfish.jpg%", "%#dolphin.jpg%", "%#lion.jpg%", "%#deer.jpg%"}
' Create New document.
Using document As New PdfDocument()
' For each image add new page with margins.
For Each jpg In jpgs
Dim page = document.Pages.Add()
Dim margins As Double = 20
' Load image from JPG file.
Dim image = PdfImage.Load(jpg)
' Set page size.
page.SetMediaBox(image.Width + 2 * margins, image.Height + 2 * margins)
' Draw backgroud color.
Dim backgroud = page.Content.Elements.AddPath()
backgroud.AddRectangle(New PdfPoint(0, 0), page.Size)
backgroud.Format.Fill.IsApplied = True
backgroud.Format.Fill.Color = PdfColor.FromRgb(1, 0, 1)
' Draw image.
page.Content.DrawImage(image, New PdfPoint(margins, margins))
Next
' Save as PDF file.
document.Save("converted-jpg-images.pdf")
End Using
End Sub
End Module
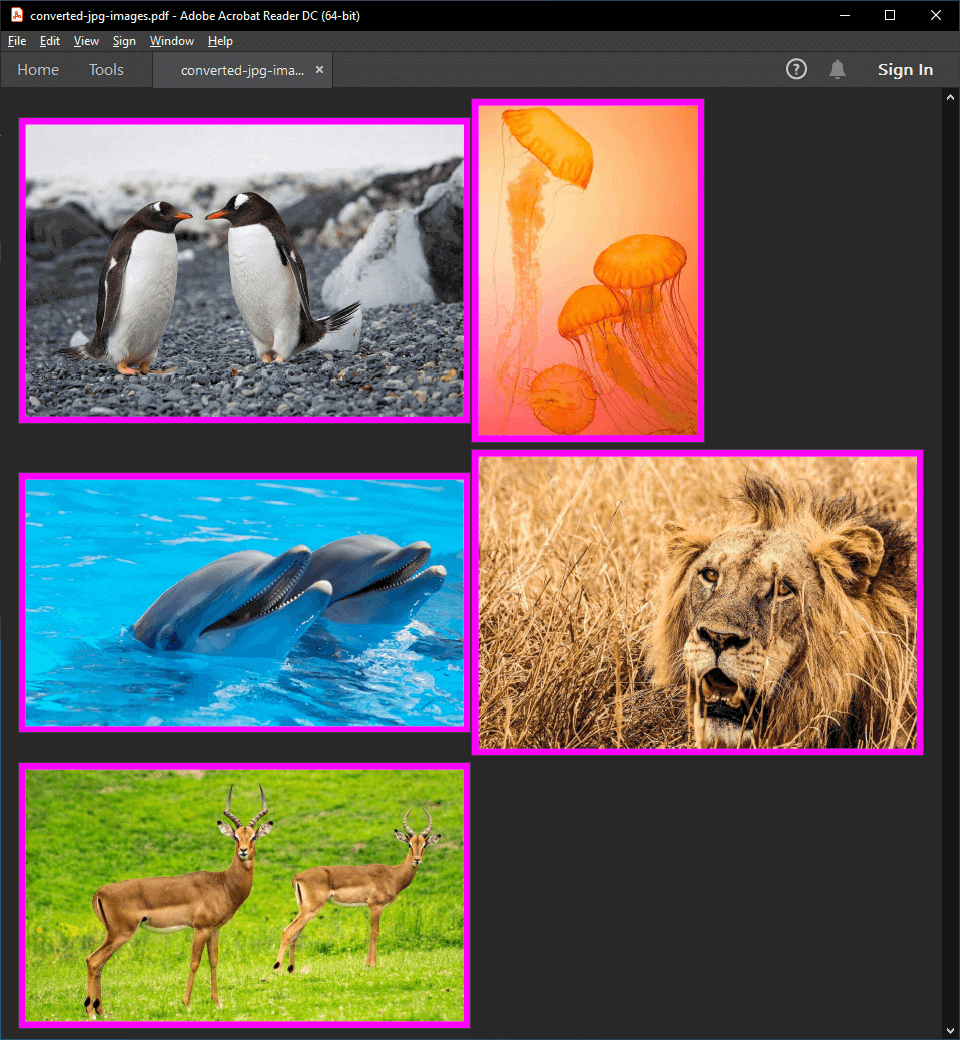
Advanced options when converting images to PDF
The following example shows how to convert a PNG image into multiple images of different sizes in a single PDF document.
using GemBox.Pdf;
using GemBox.Pdf.Content;
class Program
{
static void Main()
{
// If using the Professional version, put your serial key below.
ComponentInfo.SetLicense("FREE-LIMITED-KEY");
// Create new document.
using (var document = new PdfDocument())
{
// Load image from PNG file.
var image = PdfImage.Load("%#parrot.png%");
double width = image.Width;
double height = image.Height;
double ratio = width / height;
// Add image four times, each time with 20% smaller size.
for (int i = 0; i < 4; i++)
{
width *= 0.8;
height = width / ratio;
var page = document.Pages.Add();
page.Content.DrawImage(image, new PdfPoint(0, 0), new PdfSize(width, height));
page.SetMediaBox(width, height);
}
document.Save("converted-scaled-png-images.pdf");
}
}
}
Imports GemBox.Pdf
Imports GemBox.Pdf.Content
Module Program
Sub Main()
' If using the Professional version, put your serial key below.
ComponentInfo.SetLicense("FREE-LIMITED-KEY")
' Create new document.
Using document As New PdfDocument()
' Load image from PNG file.
Dim image = PdfImage.Load("%#parrot.png%")
Dim width As Double = image.Width
Dim height As Double = image.Height
Dim ratio As Double = width / height
' Add image four times, each time with 20% smaller size.
For i = 0 To 3
width *= 0.8
height = width / ratio
Dim page = document.Pages.Add()
page.Content.DrawImage(image, New PdfPoint(0, 0), New PdfSize(width, height))
page.SetMediaBox(width, height)
Next
document.Save("converted-scaled-png-images.pdf")
End Using
End Sub
End Module