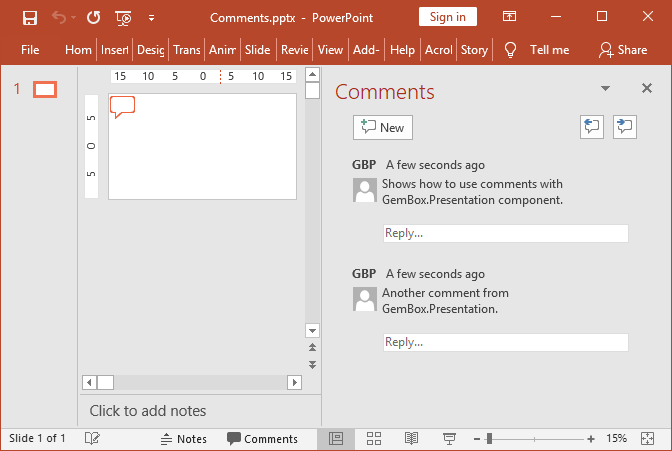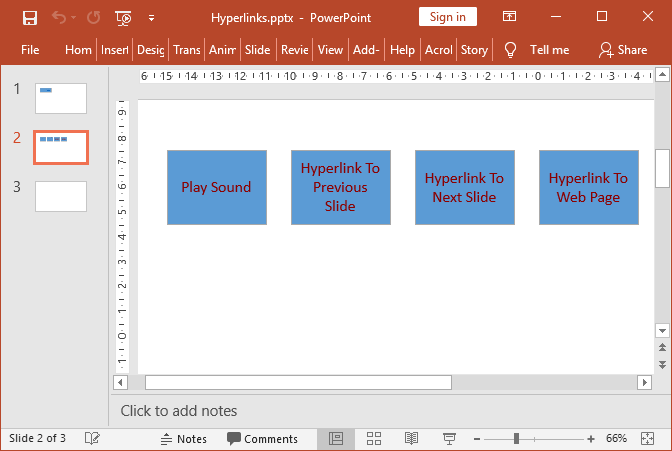Add PowerPoint Comments
In the example below, you will learn how to use GemBox.Presentation to add and customize comments in PowerPoint presentations using the Comment class.
using GemBox.Presentation;
class Program
{
static void Main()
{
// If using the Professional version, put your serial key below.
ComponentInfo.SetLicense("FREE-LIMITED-KEY");
var presentation = new PresentationDocument();
// Create new presentation slide.
var slide = presentation.Slides.AddNew(SlideLayoutType.Custom);
// Adds a new comment with a new author in the top-left corner of the slide.
var comment = slide.Comments.Add("GBP", "GemBox.Presentation", "Shows how to use comments with GemBox.Presentation component.");
// Change comment position.
comment.Left = Length.From(50, LengthUnit.Centimeter);
comment.Top = Length.From(10, LengthUnit.Centimeter);
// Adds a new comment with the same author as the previously added comment.
slide.Comments.Add("Another comment from GemBox.Presentation.");
presentation.Save("Comments.pptx");
}
}
Imports GemBox.Presentation
Module Program
Sub Main()
' If using the Professional version, put your serial key below.
ComponentInfo.SetLicense("FREE-LIMITED-KEY")
Dim presentation = New PresentationDocument
' Create New presentation slide.
Dim slide = presentation.Slides.AddNew(SlideLayoutType.Custom)
' Adds a New comment with a New author in the top-left corner of the slide.
Dim comment = slide.Comments.Add("GBP", "GemBox.Presentation", "Shows how to use comments with GemBox.Presentation component.")
' Change comment position.
comment.Left = Length.From(2, LengthUnit.Centimeter)
comment.Top = Length.From(1, LengthUnit.Centimeter)
' Adds a New comment with the same author as the previously added comment.
slide.Comments.Add("Another comment from GemBox.Presentation.")
presentation.Save("Comments.pptx")
End Sub
End Module