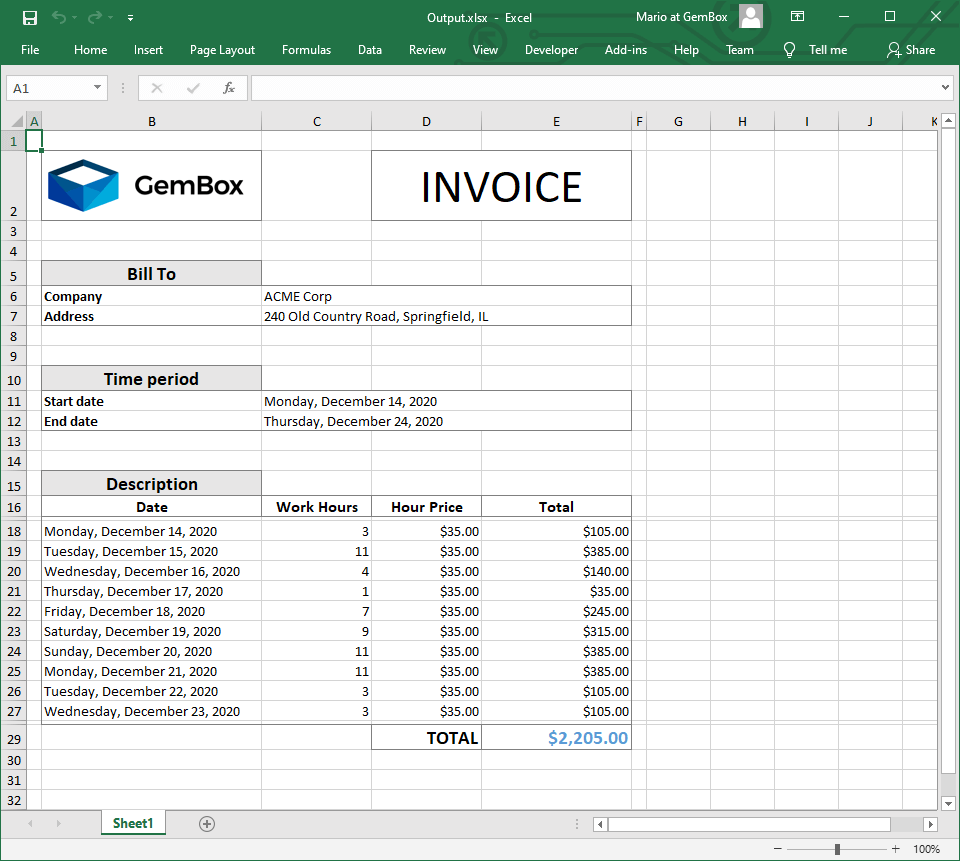Open and read Excel files
The following example shows how to read all cells' data (values and types) in any spreadsheet in C# and VB.NET using GemBox.Spreadsheet.
using GemBox.Spreadsheet;
using System;
class Program
{
static void Main()
{
// If using the Professional version, put your serial key below.
SpreadsheetInfo.SetLicense("FREE-LIMITED-KEY");
// Load Excel workbook from file's path.
ExcelFile workbook = ExcelFile.Load("%InputFileName%");
// Iterate through all worksheets in a workbook.
foreach (ExcelWorksheet worksheet in workbook.Worksheets)
{
// Display sheet's name.
Console.WriteLine("{1} {0} {1}\n", worksheet.Name, new string('#', 30));
// Iterate through all rows in a worksheet.
foreach (ExcelRow row in worksheet.Rows)
{
// Iterate through all allocated cells in a row.
foreach (ExcelCell cell in row.AllocatedCells)
{
// Read cell's data.
string value = cell.Value?.ToString() ?? "EMPTY";
// For merged cells, read only the first cell's data.
if (cell.MergedRange != null && cell.MergedRange[0] != cell)
value = "MERGED";
// Display cell's value and type.
value = value.Length > 15 ? value.Remove(15) + "…" : value;
Console.Write($"{value} [{cell.ValueType}]".PadRight(30));
}
Console.WriteLine();
}
}
}
}
Imports System
Imports GemBox.Spreadsheet
Module Program
Sub Main()
' If using the Professional version, put your serial key below.
SpreadsheetInfo.SetLicense("FREE-LIMITED-KEY")
' Load Excel workbook from file's path.
Dim workbook As ExcelFile = ExcelFile.Load("%InputFileName%")
' Iterate through all worksheets in a workbook.
For Each worksheet As ExcelWorksheet In workbook.Worksheets
' Display sheet's name.
Console.WriteLine("{1} {0} {1}" & vbLf, worksheet.Name, New String("#"c, 30))
' Iterate through all rows in a worksheet.
For Each row As ExcelRow In worksheet.Rows
' Iterate through all allocated cells in a row.
For Each cell As ExcelCell In row.AllocatedCells
' Read cell's data.
Dim value As String = If(cell.Value?.ToString(), "EMPTY")
' For merged cells, read only the first cell's data.
If cell.MergedRange IsNot Nothing AndAlso cell.MergedRange(0) <> cell Then value = "MERGED"
' Display cell's value and type.
value = If(value.Length > 15, value.Remove(15) & "…", value)
Console.Write($"{value} [{cell.ValueType}]".PadRight(30))
Next
Console.WriteLine()
Next
Next
End Sub
End Module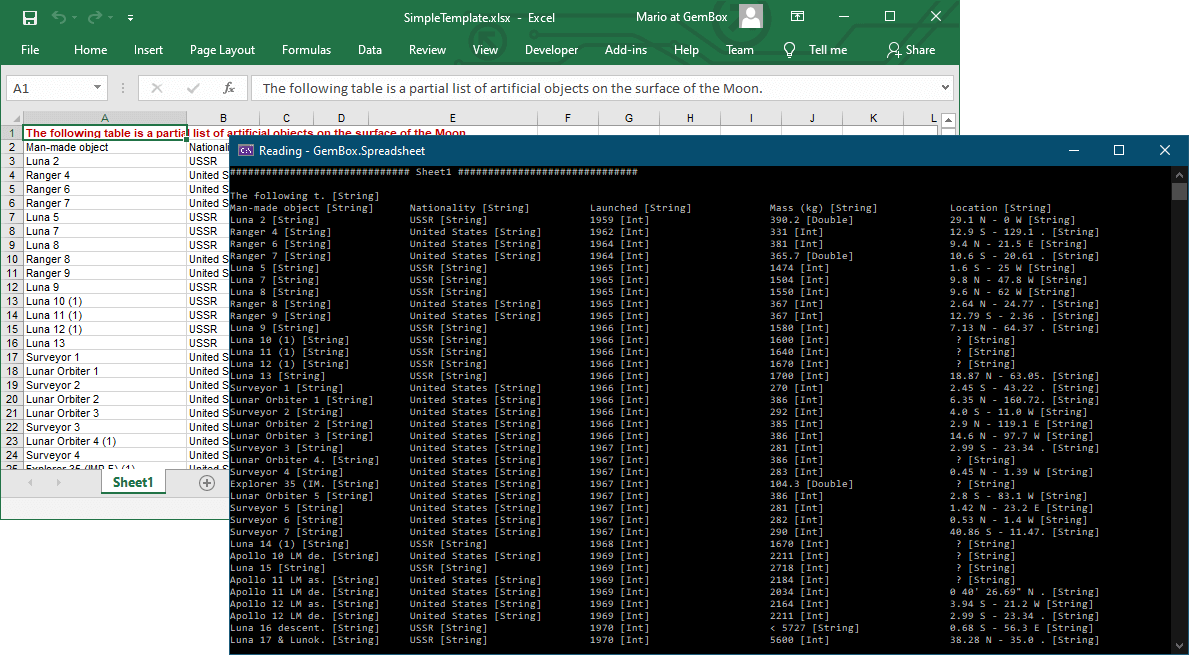
You can open and read many Excel formats (like XLSX, XLS, XLSB, ODS, CSV, XML and HTML) in the same manner. The spreadsheets can be loaded using one of the ExcelFile.Load methods. These methods enable you to work with a physical file (when providing the file's path) or with an in-memory file (when providing the file's Stream).
You can specify the format of your Excel file by providing an object from the The following example shows how to iterate through cells using the row and column index. When you iterate through You should also prefer iterating through cells in Another way how you can iterate through cells is by using the The following example shows how you can read existing cells (only allocated cells) using the You can use the LoadOptions derived class (like XlsxLoadOptions, XlsLoadOptions, XlsbLoadOptions, OdsLoadOptions, CsvLoadOptions, XmlLoadOptions, and HtmlLoadOptions). Or you can let GemBox.Spreadsheet choose the appropriate options for you when opening the file by omitting the LoadOptions.Reading Excel cells with the row and column index
using GemBox.Spreadsheet;
using System;
class Program
{
static void Main()
{
// If using the Professional version, put your serial key below.
SpreadsheetInfo.SetLicense("FREE-LIMITED-KEY");
ExcelFile workbook = ExcelFile.Load("%InputFileName%");
for (int sheetIndex = 0; sheetIndex < workbook.Worksheets.Count; sheetIndex++)
{
// Get Excel worksheet using zero-based index.
ExcelWorksheet worksheet = workbook.Worksheets[sheetIndex];
Console.WriteLine($"Sheet name: \"{worksheet.Name}\"");
Console.WriteLine($"Sheet index: {worksheet.Index}\n");
for (int rowIndex = 0; rowIndex < worksheet.Rows.Count; rowIndex++)
{
// Get Excel row using zero-based index.
ExcelRow row = worksheet.Rows[rowIndex];
Console.WriteLine($"Row name: \"{row.Name}\"");
Console.WriteLine($"Row index: {row.Index}");
Console.Write("Cell names:");
for (int columnIndex = 0; columnIndex < row.AllocatedCells.Count; columnIndex++)
{
// Get Excel cell using zero-based index.
ExcelCell cell = row.Cells[columnIndex];
Console.Write($" \"{cell.Name}\",");
}
Console.WriteLine("\n");
}
}
}
}
Imports GemBox.Spreadsheet
Imports System
Module Program
Sub Main()
' If using the Professional version, put your serial key below.
SpreadsheetInfo.SetLicense("FREE-LIMITED-KEY")
Dim workbook As ExcelFile = ExcelFile.Load("%InputFileName%")
For sheetIndex As Integer = 0 To workbook.Worksheets.Count - 1
' Get Excel worksheet using zero-based index.
Dim worksheet As ExcelWorksheet = workbook.Worksheets(sheetIndex)
Console.WriteLine($"Sheet name: ""{worksheet.Name}""")
Console.WriteLine($"Sheet index: {worksheet.Index}" & vbLf)
For rowIndex As Integer = 0 To worksheet.Rows.Count - 1
' Get Excel row using zero-based index.
Dim row As ExcelRow = worksheet.Rows(rowIndex)
Console.WriteLine($"Row name: ""{row.Name}""")
Console.WriteLine($"Row index: {row.Index}")
Console.Write("Cell names:")
For columnIndex As Integer = 0 To row.AllocatedCells.Count - 1
' Get Excel cell using zero-based index.
Dim cell As ExcelCell = row.Cells(columnIndex)
Console.Write($" ""{cell.Name}"",")
Next
Console.WriteLine(vbLf)
Next
Next
End Sub
End Module

ExcelCell objects in an ExcelRow, you should use ExcelRow.AllocatedCells instead of ExcelRow.Cells to prevent unnecessary memory allocations.ExcelRow rather than ExcelColumn because cells are internally allocated in rows and not in columns.Reading Excel cells with enumerator
CellRange.GetReadEnumerator method. The difference between the GetReadEnumerator and GetEnumerator methods is that the first one will iterate only through allocated cells.CellRangeEnumerator.using GemBox.Spreadsheet;
using System;
class Program
{
static void Main()
{
// If using the Professional version, put your serial key below.
SpreadsheetInfo.SetLicense("FREE-LIMITED-KEY");
ExcelFile workbook = ExcelFile.Load("%InputFileName%");
foreach (ExcelWorksheet worksheet in workbook.Worksheets)
{
CellRangeEnumerator enumerator = worksheet.Cells.GetReadEnumerator();
while (enumerator.MoveNext())
{
ExcelCell cell = enumerator.Current;
Console.WriteLine($"Cell \"{cell.Name}\" [{cell.Row.Index}, {cell.Column.Index}]: {cell.Value}");
}
}
}
}
Imports GemBox.Spreadsheet
Imports System
Module Program
Sub Main()
' If using the Professional version, put your serial key below.
SpreadsheetInfo.SetLicense("FREE-LIMITED-KEY")
Dim workbook As ExcelFile = ExcelFile.Load("%InputFileName%")
For Each worksheet As ExcelWorksheet In workbook.Worksheets
Dim enumerator As CellRangeEnumerator = worksheet.Cells.GetReadEnumerator()
While enumerator.MoveNext()
Dim cell As ExcelCell = enumerator.Current
Console.WriteLine($"Cell ""{cell.Name}"" [{cell.Row.Index}, {cell.Column.Index}]: {cell.Value}")
End While
Next
End Sub
End Module

GetReadEnumerator method on ExcelWorksheet.Cells, ExcelRow.Cells, ExcelColumn.Cells, and any other arbitrary CellRange that you retrieve from the Excel file. For more information, see the Cell Referencing example.