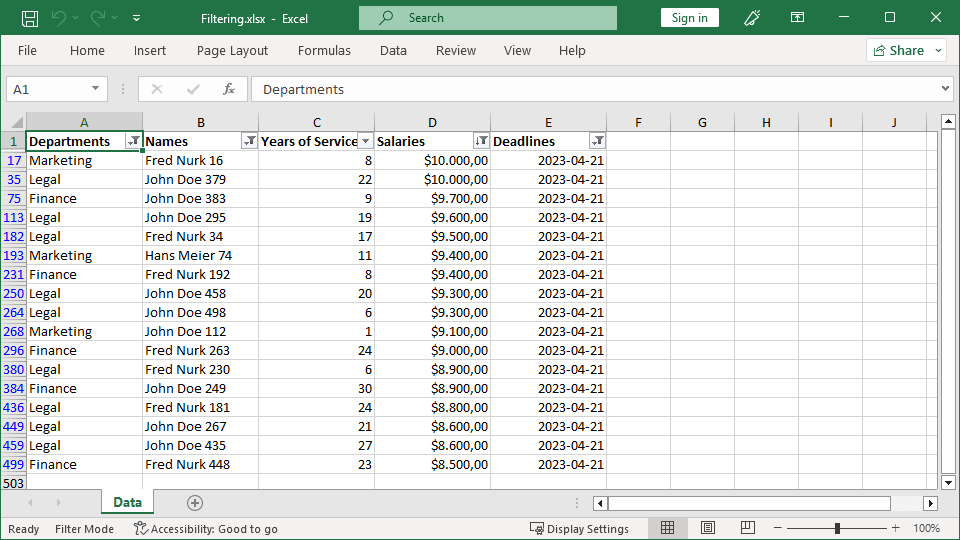Sort Data in Excel
The following example shows how you can use GemBox.Spreadsheet to sort values in a specific cell range of a worksheet, in C# and VB.NET.
using GemBox.Spreadsheet;
using System;
class Program
{
static void Main()
{
// If using the Professional version, put your serial key below.
SpreadsheetInfo.SetLicense("FREE-LIMITED-KEY");
var workbook = new ExcelFile();
var worksheet = workbook.Worksheets.Add("Sorting");
var random = new Random();
worksheet.Cells[0, 0].Value = "Sorted numbers";
for (int i = 1; i < 10; i++)
worksheet.Cells[i, 0].SetValue(random.Next(1, 100));
worksheet.Cells.GetSubrangeAbsolute(1, 0, 10, 0).Sort(false).By(0).Apply();
worksheet.Cells[0, 2].Value = "Sorted strings";
worksheet.Cells[1, 2].Value = "John";
worksheet.Cells[2, 2].Value = "Jennifer";
worksheet.Cells[3, 2].Value = "Toby";
worksheet.Cells[4, 2].Value = "Chloe";
worksheet.Cells.GetSubrangeAbsolute(1, 2, 4, 2).Sort(false).By(0).Apply();
worksheet.Cells[0, 4].Value = "Sorted by column E and after that by column F";
for (int i = 1; i < 10; i++)
{
worksheet.Cells[i, 4].SetValue(random.Next(1, 4));
worksheet.Cells[i, 5].SetValue(random.Next(0, 10));
}
// Sort by column E ascending and then by column F descending.
// These sort settings will be saved to output XLSX file because they are active (parameter value is true).
worksheet.Cells.GetSubrangeAbsolute(1, 4, 10, 5).Sort(true).By(0).By(1, true).Apply();
workbook.Save("Sorting.%OutputFileType%");
}
}
Imports GemBox.Spreadsheet
Imports System
Module Program
Sub Main()
' If using the Professional version, put your serial key below.
SpreadsheetInfo.SetLicense("FREE-LIMITED-KEY")
Dim workbook As New ExcelFile()
Dim worksheet = workbook.Worksheets.Add("Sorting")
Dim random As New Random()
worksheet.Cells(0, 0).Value = "Sorted numbers"
For i = 1 To 10 Step 1
worksheet.Cells(i, 0).SetValue(random.Next(1, 100))
Next
worksheet.Cells.GetSubrangeAbsolute(1, 0, 10, 0).Sort(False).By(0).Apply()
worksheet.Cells(0, 2).Value = "Sorted strings"
worksheet.Cells(1, 2).Value = "John"
worksheet.Cells(2, 2).Value = "Jennifer"
worksheet.Cells(3, 2).Value = "Toby"
worksheet.Cells(4, 2).Value = "Chloe"
worksheet.Cells.GetSubrangeAbsolute(1, 2, 4, 2).Sort(False).By(0).Apply()
worksheet.Cells(0, 4).Value = "Sorted by column E and after that by column F"
For i = 1 To 10 Step 1
worksheet.Cells(i, 4).SetValue(random.Next(1, 4))
worksheet.Cells(i, 5).SetValue(random.Next(0, 10))
Next
' Sort by column E ascending and then by column F descending.
' These sort settings will be saved to output XLSX file because they are active (parameter value is True).
worksheet.Cells.GetSubrangeAbsolute(1, 4, 10, 5).Sort(True).By(0).By(1, True).Apply()
workbook.Save("Sorting.%OutputFileType%")
End Sub
End Module
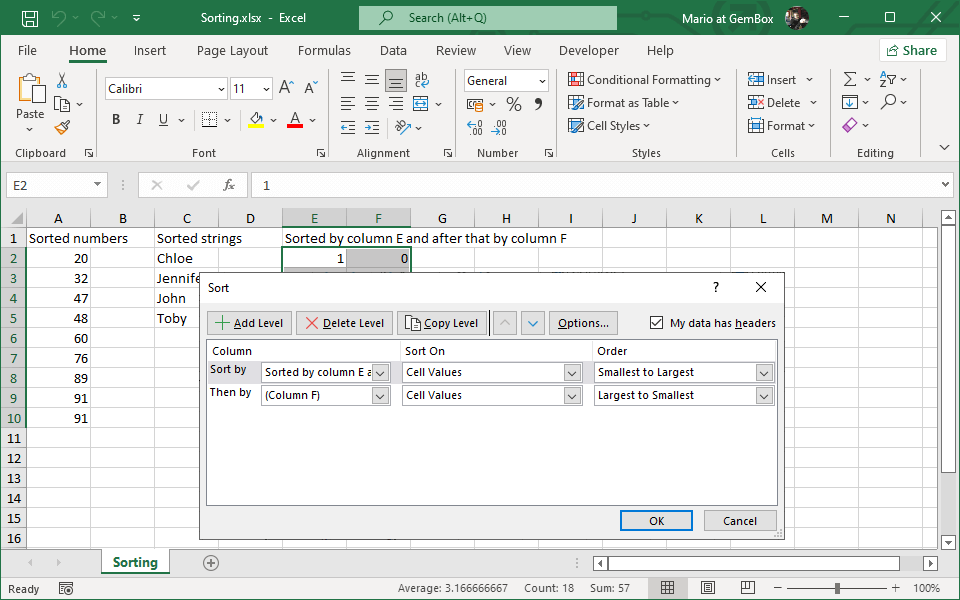
Note that sorted cells are written to all output file formats, but the active Sort is written only to XLSX file format.